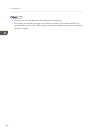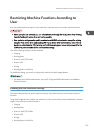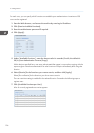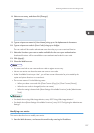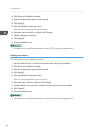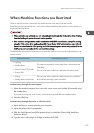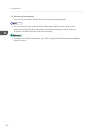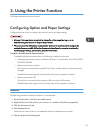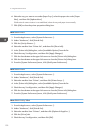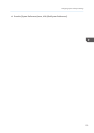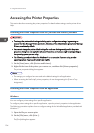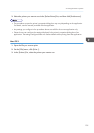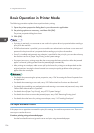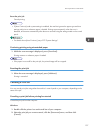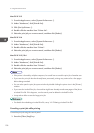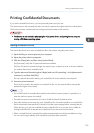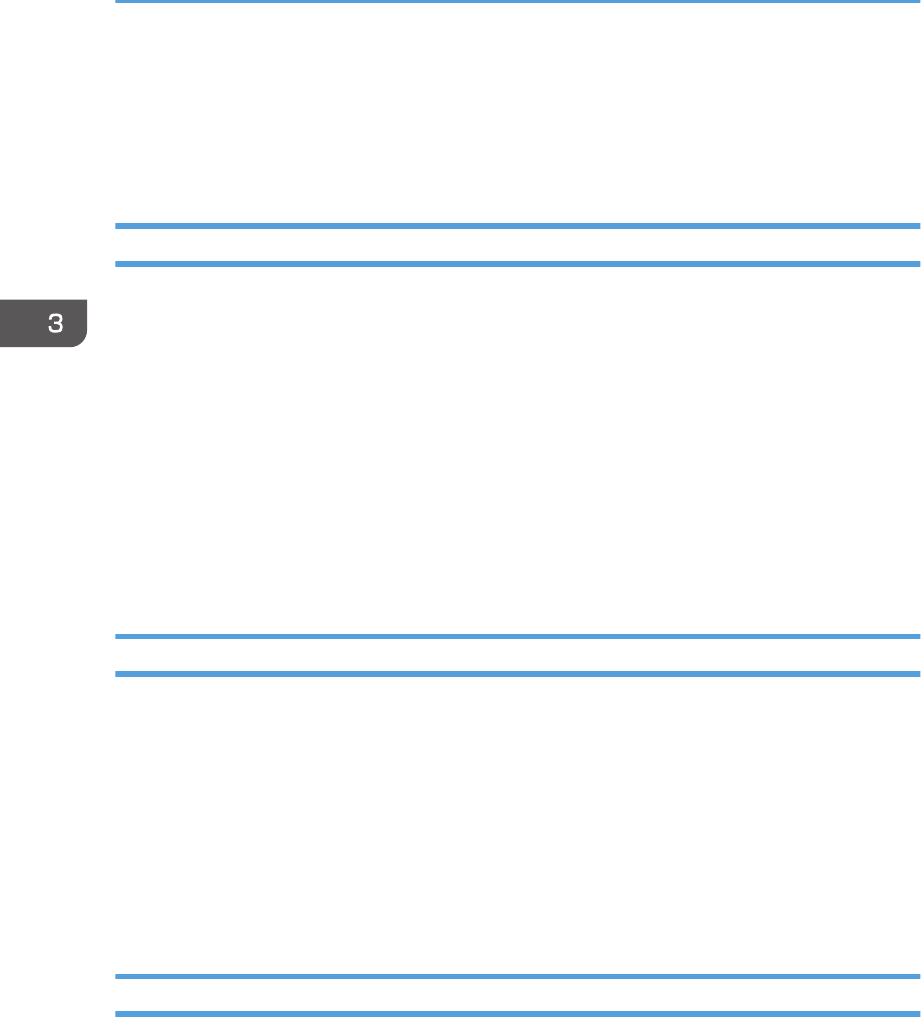
6. Select the tray you want to use under [Input Tray:], select the paper size under [Paper
Size:], and then click [Update Now].
If bidirectional communication is not established, select the tray and paper size manually.
7. Click [OK] to close the printer properties dialog box.
Mac OS X 10.3
1. From the Apple menu, select [System Preferences…].
2. Under "Hardware", click [Print & Fax].
3. Click the [Set Up Printers…].
4. Select the machine from "Printer List", and then click [Show Info].
5. In the [Printer Info] dialog box, select [Installable Options] from the list.
6. Check the tray 2 configuration, and then click [Apply Changes].
7. Click the close button at the upper left corner to close the [Printer Info] dialog box.
8. Click the close button at the upper left corner to close the [Printer List] dialog box.
9. From the [System Preferences] menu, click [Quit System Preferences].
Mac OS X 10.4
1. From the Apple menu, select [System Preferences…].
2. Under "Hardware", click [Print & Fax].
3. Select the machine from "Printer", and then click [Printer Setup...].
4. In the [Printer Info] dialog box, select [Installable Options] from the list.
5. Check the tray 2 configuration, and then click [Apply Changes].
6. Click the close button at the upper left corner to close the [Printer Info] dialog box.
7. From the [System Preferences] menu, click [Quit System Preferences].
Mac OS X 10.5/10.6
1. From the Apple menu, select [System Preferences…].
2. Under "Hardware", click [Print & Fax].
3. Select the machine from "Printers", and then click [Options & Supplies...].
4. Click the [Driver] tab.
5. Check the tray 2 configuration, and then click [OK].
3. Using the Printer Function
132