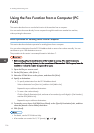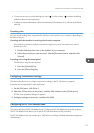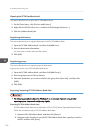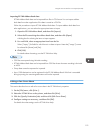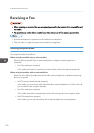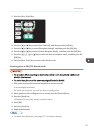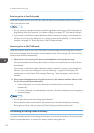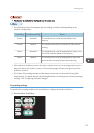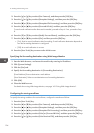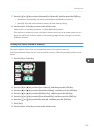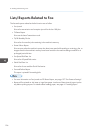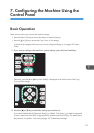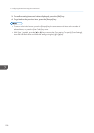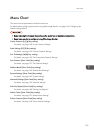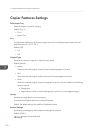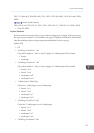2. Press the [ ] or [ ] key to select [Fax Features], and then press the [OK] key.
3. Press the [ ] or [ ] key to select [Reception Settings], and then press the [OK] key.
4. Press the [ ] or [ ] key to select [Reception File Processing], and then press the [OK] key.
5. Press the [ ] or [ ] key to select [Forward & Print], and then press the [OK] key.
To send e-mail notifications after faxes are forwarded, proceed to Step 6. If not, proceed to Step
8.
6. Press the [
] or [ ] key to select [Notify Forward Status], and then press the [OK] key.
7. Press the [ ] or [ ] key to select [On], and then press the [OK] key.
• [On]: Send an e-mail notification after forwarding. E-mail notification destination depends on
how the forwarding destination is configured.
• [Off]: An e-mail notification is not sent.
8. Press the [User Tools] key to return to the initial screen.
Specifying the forwarding destination using Web Image Monitor
1. Start the Web browser, and access the machine by entering its IP address.
2. Click [System Settings].
3. Click the [Fax] tab.
4. Specify the forwarding destination in [Forwarding Destination].
[E-mail Address]: Enter a destination e-mail address.
[Scan Destination]: Select a scan destination as a forwarding destination.
5. Click [OK].
6. Close the Web browser.
For details about using Web Image Monitor, see page 163 "Using Web Image Monitor".
Configuring the storing conditions
To specify the storing conditions for received faxes, configure the machine as follows:
1. Press the [User Tools] key.
2. Press the [ ] or [ ] key to select [Fax Features], and then press the [OK] key.
3. Press the [ ] or [ ] key to select [Reception Settings], and then press the [OK] key.
4. Press the [ ] or [ ] key to select [Reception File Processing], and then press the [OK] key.
5. Press the [ ] or [ ] key to select [Print] or [Forward & Print], and then press the [OK] key.
6. Press the [ ] or [ ] key to select [Print Received File], and then press the [OK] key.
6. Sending and Receiving a Fax
124