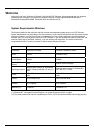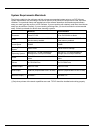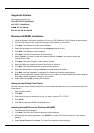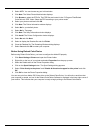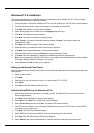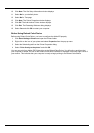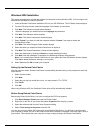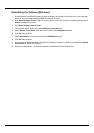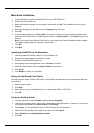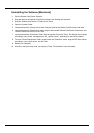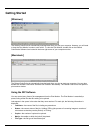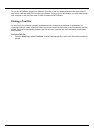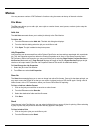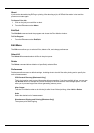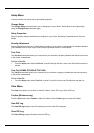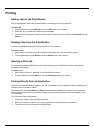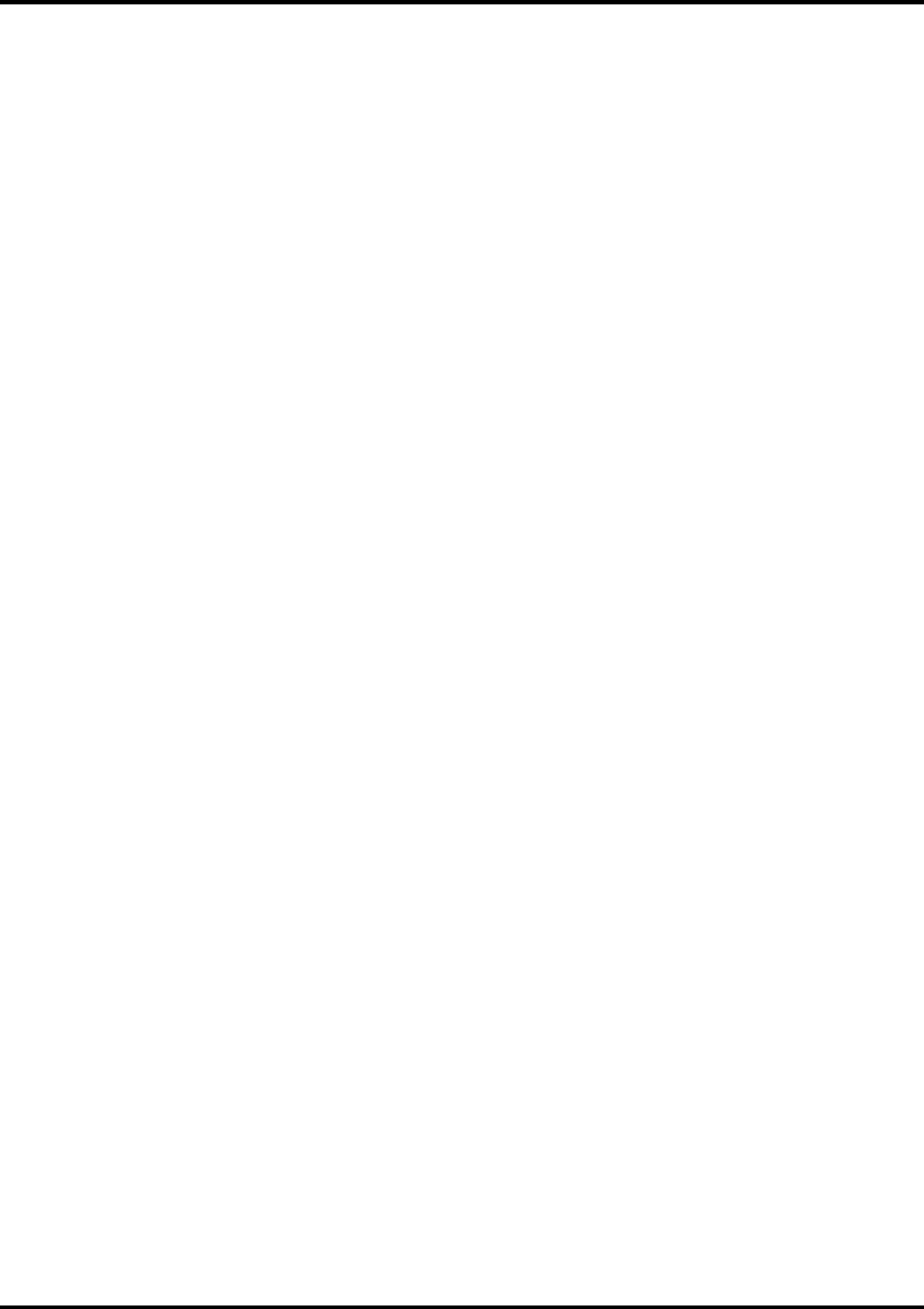
Macintosh Installation
1. Insert the Roland ColorChoice Installation CD into your CD-ROM drive.
2. Double-click the Installer icon.
3. Select the Installer language from the Installer window and click OK. The Installation Options window
displays.
4. Select the language you would like from the Language drop-down box.
5. Click OK.
6. Accept the default selection of Easy Install if you want to install the complete software and specify the
disk where the System Folder is located (Start up disk) as “Install Location”. Click Install when you are
finished.
Note: If you currently have Roland ColorChoice on your system the Clear Preferences window displays.
Click Yes to delete preference settings on your system.
7. Click OK.
8. Click Quit.
Installing AdobePS Driver for Macintosh
1. Locate the AdobePS Installer folder from your installation CD.
2. Select the language folder you would like to install.
3. Double-click on AdobePS Installer icon.
4. After reading the License agreement, click on Accept to continue.
5. Select the Install location from the Install Location drop-down box.
6. Click Install.
7. Click Restart to restart your computer.
Setting Up the Roland ColorChoice
After the computer restart, Roland ColorChoice is automatically launched and you are prompted to select the
output device.
1. Select a printer model.
2. Click Next.
3. Select the port type you would like to use. You may choose USB or TCP/IP port.
4. Click OK.
Creating a Desktop Printer
1. From the Apple menu select Chooser and then highlight AdobePS.
2. Locate your PostScript printer. It should say <Printer Name RIP>@Computer, “Computer” is the name of
your Macintosh specified in the Control Panel > File Sharing.
3. Click Create. You are prompted to select a PPD (PostScript printer description).
4. Select the PPD according to the model of your printer and click Select.
5. Select Standard in the Installed Memory Option.
6. Click OK.
13