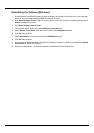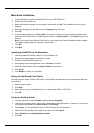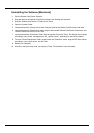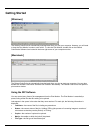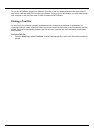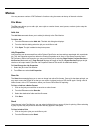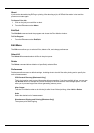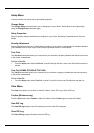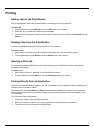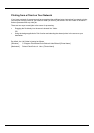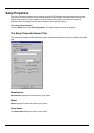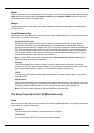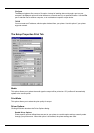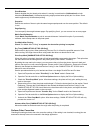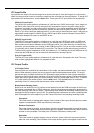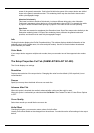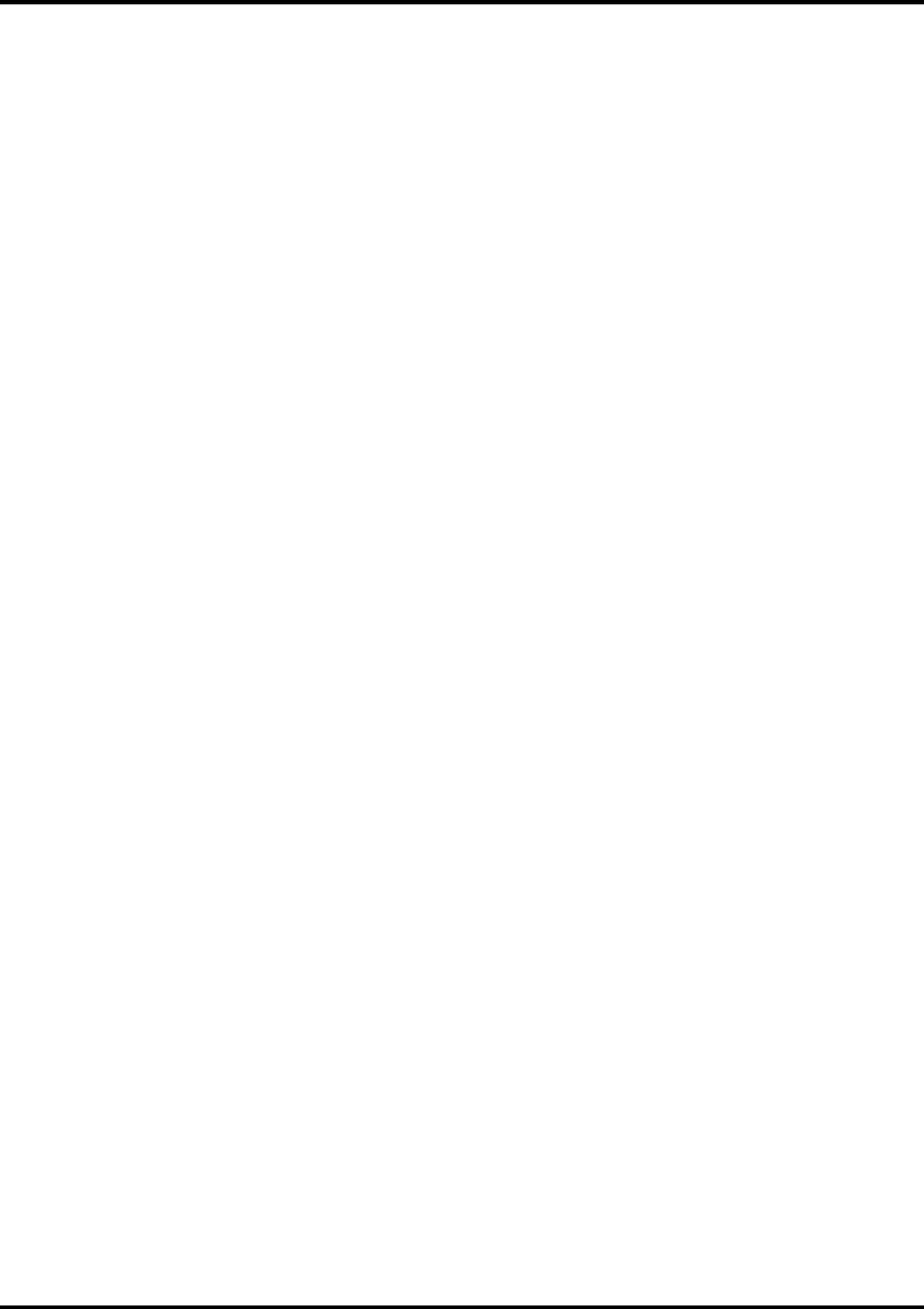
Printing
Adding Jobs to the Print Monitor
The job management area of RIP Software allows you to add jobs to the Print Monitor.
To Add a Job
1. From the File menu select Add Job or click the Add button on the toolbar.
2. Select the job you would like to add then click on Open.
3. To send a job to the printer, select the job from the Print Monitor queue and then choose Send from the
File menu.
Deleting Jobs from the Print Monitor
A job may be deleted from the job list before or after it is cut or printed.
To Delete a Job
1. Select the job or jobs that you want to delete by selecting them in the Print Monitor queue.
2. From the File menu choose Delete or click the Delete button on the toolbar.
Aborting a Print Job
A job can be aborted during RIPing or printing. After aborting a job, all RIPed information is lost and the
process must start again.
To Abort a Job
1. Select the job to abort by selecting it in the Print Monitor window.
2. From the File menu choose Abort or click the Abort Job button on the toolbar.
Printing Directly from an Application
Once you have specified Setup Properties, you can print directly from your application without adjusting any
values from the Print Monitor menus.
Most applications have Page Setup and Print commands within the File menu. Make sure you select the
correct printer setup that you have installed. Please consult your design application for more details on the
Print command.
To Print Directly from an Application
1. Create your design using your design software.
2. Select your printer for output in your design application and execute the Print command.
3. The job is sent to the Print Monitor and then printed.
20