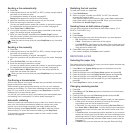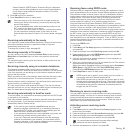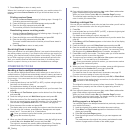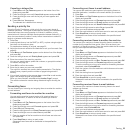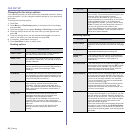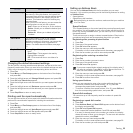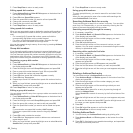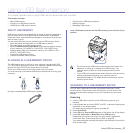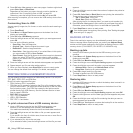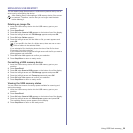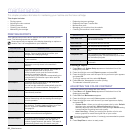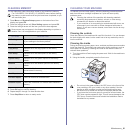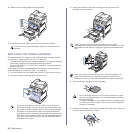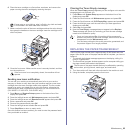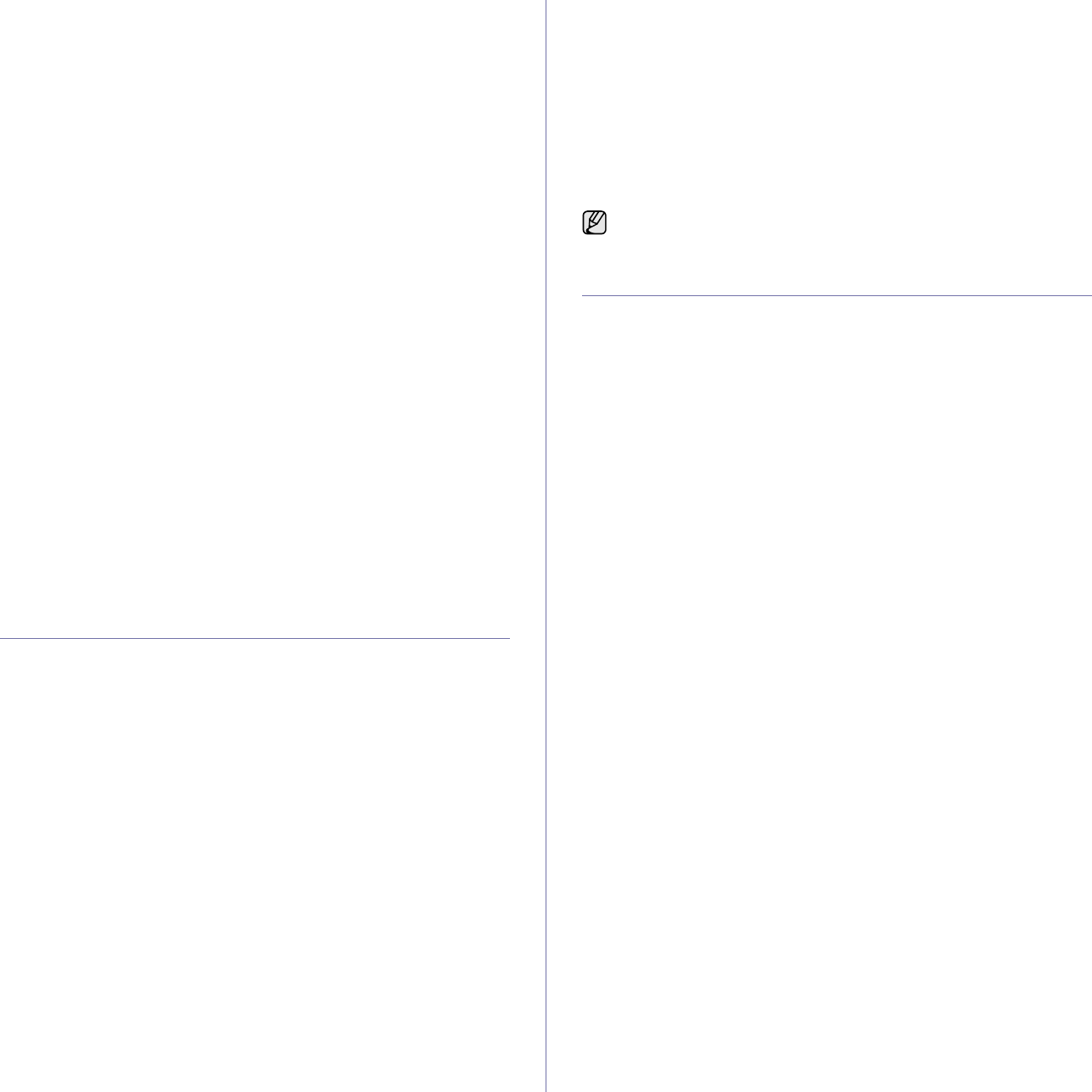
58 _Using USB flash memory
6. Press OK when Yes appears to scan more pages. Load an original and
press Color Start or Black Start.
Regardless of the button you press, the color mode is decided as
customized. See “Customizing Scan to USB” on page 58.
Otherwise, press the left/right arrow to select No and press OK.
After scanning is complete, you can remove the USB memory device from
the machine.
Customizing Scan to USB
You can specify image size, file format, or color mode for each scanning to
USB job.
1. Press Scan/Email.
2. Press Menu until Scan Feature appears on the bottom line of the
display and press OK.
3. Press OK when USB Memory appears.
4. Press the left/right arrow until the setting option you want appears and
press OK.
You can set the following options:
• Scan Size: Sets the image size.
• Original Type: Sets the original document’s type.
• Resolution: Sets the image resolution.
• Scan Color: Sets the color mode. If you select Mono in this option,
you cannot select JPEG in Scan Format.
• Scan Format: Sets the file format in which the image is to be saved.
When you select TIFF or PDF, you can select to scan multiple
pages. If you select JPEG in this option, you cannot select Mono in
Scan Color.
5. Press the left/right arrow until the desired status appears and press OK.
6. Repeat steps 4 and 5 to set other setting options.
7. When you have finished, press Stop/Clear to return to ready mode.
You can change the default scan settings. For details, see page 45.
PRINTING FROM A USB MEMORY DEVICE
You can directly print files stored on a USB memory device. You can print
TIFF, BMP, JPEG, PDF, and PRN files.
Direct Print option supported file types:
• PRN: Samsung PCL 6 compatible.
• PRN files can be created by selecting the Print to file check box when
you print a document. The document will be saved as a PRN file, rather
than printed on paper. Only PRN files created in this fashion can be
printed directly from USB memory. See the Software Section to learn
how to create a PRN file.
• BMP: BMP Uncompressed
• TIFF: TIFF 6.0 Baseline
• JPEG: JPEG Baseline
• PDF: PDF 1.4 and below
To print a document from a USB memory device:
1. Insert a USB memory device into the USB memory port on your
machine. If one has already been inserted, press
USB Print
.
Your machine automatically detects the device and reads data stored on it.
2. Press the left/right arrow until the folder or file you want appears and
press OK.
If you see D in the front of a folder name, there are one or more files or
folders in the selected folder.
3. If you selected a file, skip to the next step.
If you selected a folder, press the left/right arrow until the file you want
appears.
4. Press the left/right arrow to select the number of copies to be printed or
enter the number.
5. Press OK, Color Start or Black Start to start printing the selected file.
There are two types of mode as following:
• OK or Color Start: Color print
• Black Start: Black and White print
After printing the file, the display asks if you want to print another job.
6.
Press
OK
when
Yes
appears to print another job, and repeat from step 2.
Otherwise, press the left/right arrow to select No and press OK.
7. Press Stop/Clear to return to ready mode.
BACKING UP DATA
Data in the machine’s memory can be accidentally erased due to power
failure or storage failure. Backup helps you protect your Address Book
entries and the system settings by storing them as backup files on a USB
memory device. (CLX-6200FX, CLX-6210FX, CLX-6240FX only)
Backing up data
1. Insert the USB memory device into the USB memory port on your
machine.
2. Press Menu until System Setup appears on the bottom line of the
display and press OK.
3. Press OK when Machine Setup appears.
4. Press the left/right arrow until Export Setting appears and press OK.
5. Press the left/right arrow until the option you want appears.
•Address Book:Backs up all Address Book entries.
•Setup Data:Backs up all system settings.
6. Press OK to begin backing up the data.
The data is backed up to the USB memory.
7. Press Stop/Clear to return to ready mode.
Restoring data
1. Insert the USB memory device on which the backup data is stored in to
the USB memory port.
2. Press Menu until System Setup appears on the bottom line of the
display and press OK.
3. Press OK when Machine Setup appears.
4. Press the left/right arrow until Import Setting appears and press OK.
5. Press the left/right arrow until the data type you want appears and press
OK.
6. Press the left/right arrow until the file containing the data you want to
restore appears and press OK.
7. Press OK when Yes appears to restore the backup file to the machine.
8. Press Stop/Clear to return to ready mode.
Can choose paper size and tray when printing. See "Setting the paper
size and type" on page 37.