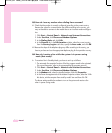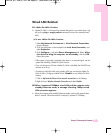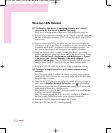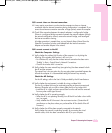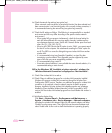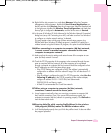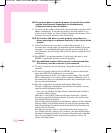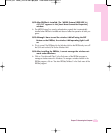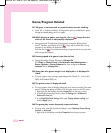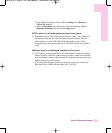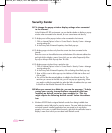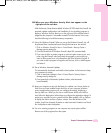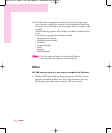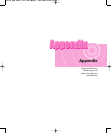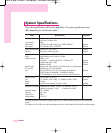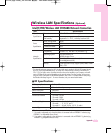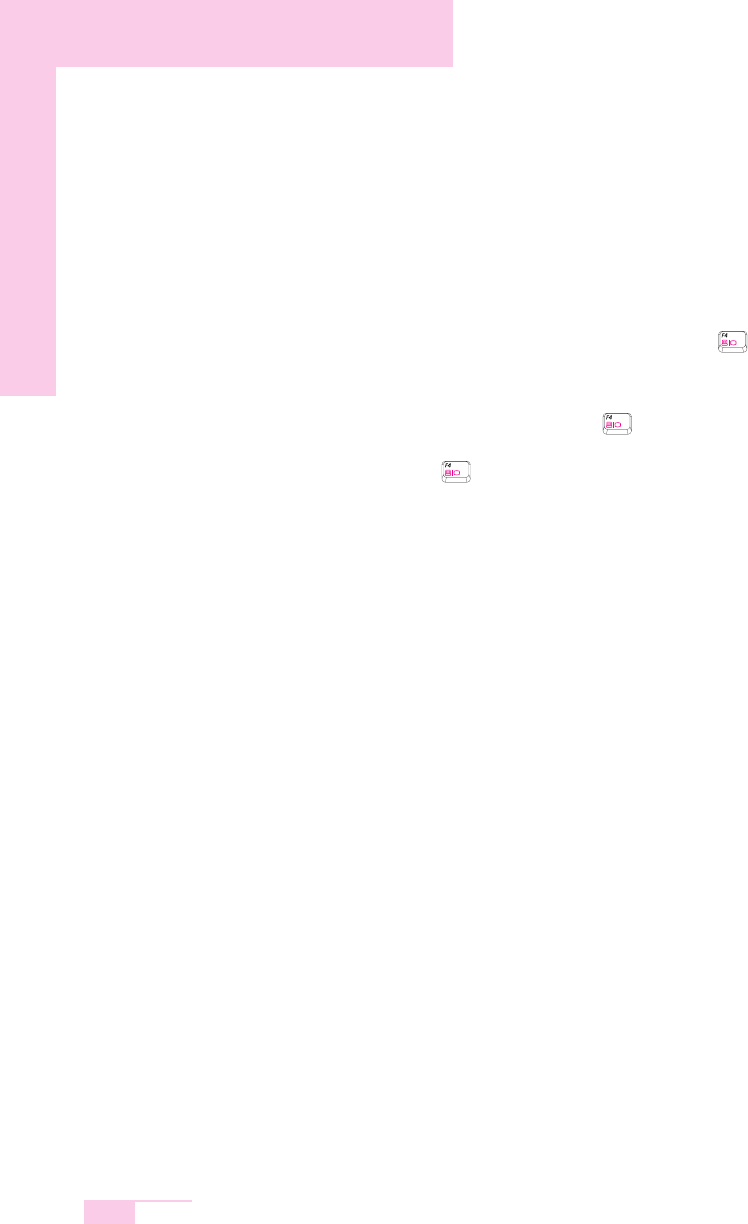
7-24
Manual
Game/Program Related
Q1 3D game is not executed, or some functions are not working.
A In the '2D' or 'Software Renderer' of the graphics option provided by the game,
change the related settings and run it again.
Q2 While playing a game, pressing the <Fn>+< >keys does not
work or the screen is not properly displayed.
A Some games and 3D application programs may change the display device
control. Therefore, pressing the <Fn>+< > keys may terminate the running
program or may display an abnormal screen.
Press the <Fn>+< > keys before launching a program and do not press them
while running the program.
Q3 Running speed of a game is too slow or fast.
A Change the setting of Power Schemes to 'Always On'.
(Click Start > Control Panel > Performance and Maintenance >
Power Options > Power Schemes tab, then configure the Power
schemes field to 'Always On'.)
Q4 Some part of a game image is not displayed or is displayed in
black.
A This may happen when running a game designed for DirectX 8.1, such as NHL
2003, MVP Baseball 2003, etc.
Q5 The game screen is displayed small.
A This may happen when the display settings are set to zoom out mode (‘Use center
output’). Change the settings as follows to fit the game screen to the LCD screen.
1. Right-click over the Desktop and select Properties from the pop-up menu.
2. In the [Display Properties] window, select the Settings tab > Advanced >
GeForce Go xxxx tab.
3. In the Digital Flat Panel Settings field, select 'Display adapter scaling' and
click the Apply button.
Q6 The game play screen frequently stops and starts.
A This may occur when the PowerMizer Setting is set to 'Maximum Power Saving
Function' or 'Balanced'.
1. Right-click on the Desktop and select Properties from the pop-up menu.