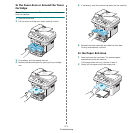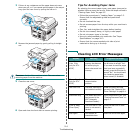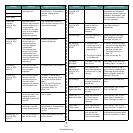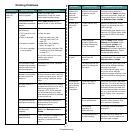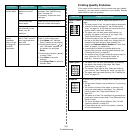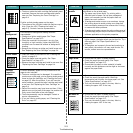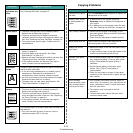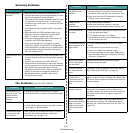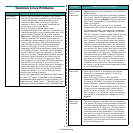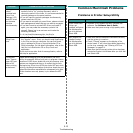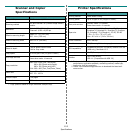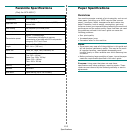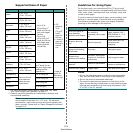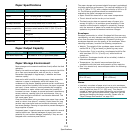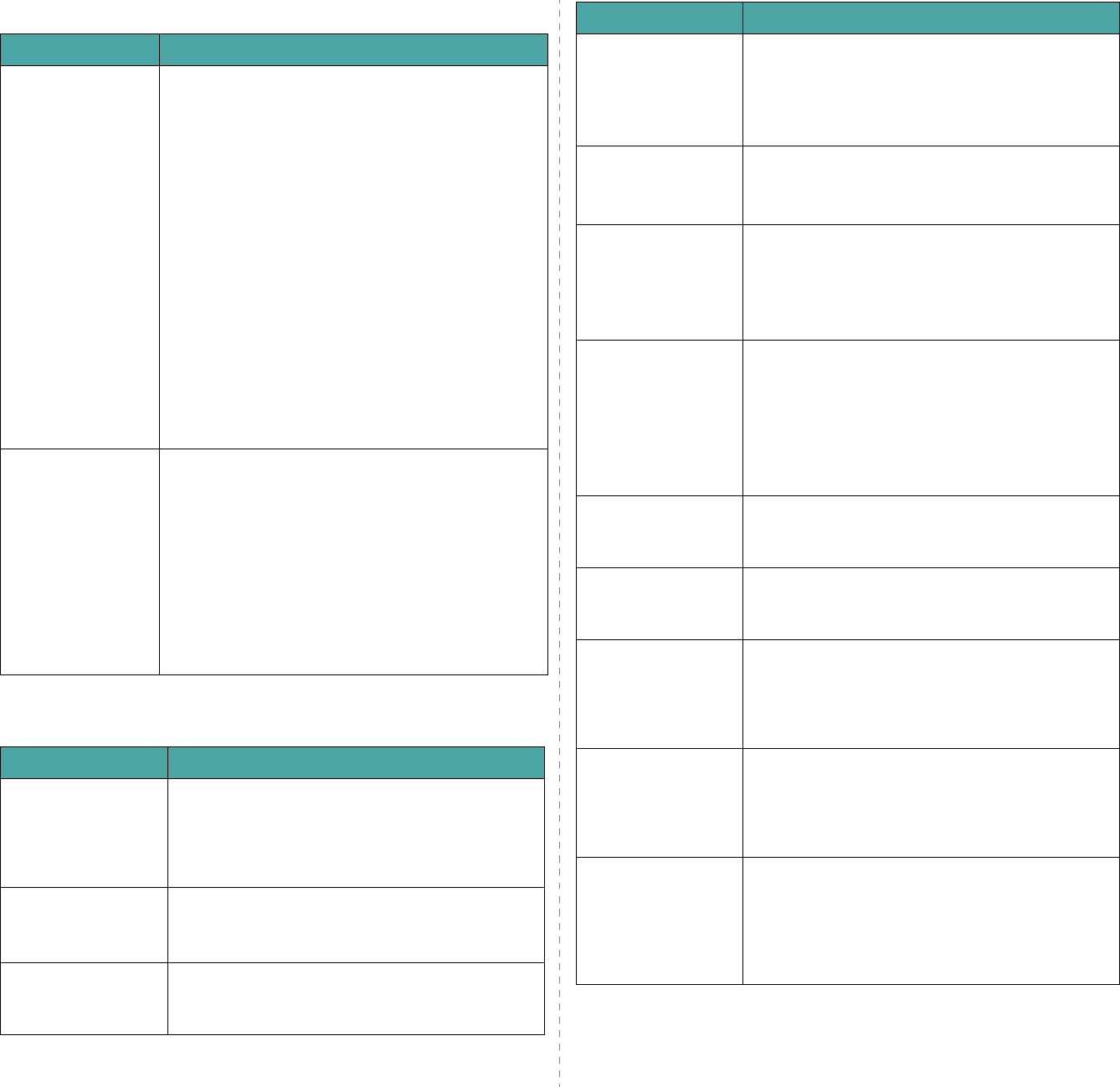
Troubleshooting
9.11
Scanning Problems
Fax Problems
(Only for SCX-4521F)
Condition Suggested solutions
The scanner does
not work.
• Make sure that you place the document to be
scanned face down on the document glass, or face
up in the Automatic Document Feeder.
• There may not be enough available memory to hold
the document you want to scan. Try the Prescan
function to see if that works. Try lowering the scan
resolution rate.
• Check that the USB or parallel cable is connected
properly.
• Make sure that the USB or parallel cable is not
defective. Switch the cable with a known good
cable. If necessary, replace the cable.
• If you are using a parallel cable, ensure that it is
compliant with IEEE 1284 standards.
• Check that the scanner is configured correctly.
Check scan setting in the SmarThru Configuration
or the application you want to use to make certain
that the scanner job is being sent to the correct
port, for example, LPT1.
The unit scans very
slowly.
• Check if the machine is printing received data. If so,
scan the document after the received data has been
printed.
• Graphics are scanned more slowly than text.
• Communication speed slows in scan mode because
of the large amount of memory required to analyze
and reproduce the scanned image. Set your
computer to the ECP printer mode through BIOS
setting. It will help to increase the speed. For
details about how to set BIOS, refer to your
computer User’s Guide.
Condition Suggested solutions
The machine is not
working, there is no
display and the
buttons are not
working.
• Unplug the power cord and plug it in again.
• Ensure that there is power to the electrical outlet.
No dial tone sounds. • Check that the phone line is connected properly.
• Check that the phone socket in the wall is working
by plugging in another phone.
The numbers stored
in memory do not
dial correctly.
Make sure that the numbers are stored in memory
correctly. Print a Phonebook list, referring to
“Phonebook List” on page 7.13.
The document does
not feed into the
machine.
• Make sure that the document is not wrinkled and
you are putting it in correctly. Check that the
document is the right size, not too thick or thin.
• Make sure that the ADF (Automatic Document
Feeder) cover is firmly closed.
Faxes are not
received
automatically.
• Fax mode should be selected.
• Make sure that there is paper in the tray.
• Check to see if the display shows “Memory Full”.
The machine does
not send.
• Make sure that the document is loaded in the ADF
or on the document glass.
• “TX” should show up on the display.
• Check the fax machine you are sending to, to see
if it can receive your fax.
The incoming fax has
blank spaces or is of
poor-quality.
• The fax machine sending you the fax may be
faulty.
• A noisy phone line can cause line errors.
• Check your machine by making a copy.
• The toner cartridge may be empty. Replace the
toner cartridge, referring to “Replacing the Toner
Cartridge” on page 8.4.
Some of the words
on an incoming fax
are stretched.
The fax machine sending you the fax had a
temporary document jam.
There are lines on
the documents you
send.
Check your scanning glass for marks and clean it.
See “Cleaning the Scan Unit” on page 8.3.
The machine dials a
number, but a
connection with the
other fax machine
fails.
The other fax machine may be turned off, out of
paper, or cannot answer incoming calls. Speak with
the other machine operator and ask her/him to sort
out the problem.
Documents are not
stored in memory.
There may not be enough memory to store the
document. If the display shows a “Memory Full”
message, delete from memory any documents you
no longer need and then try again to store the
document.
Blank areas appear
at the bottom of each
page or on other
pages, with a small
strip of text at the
top.
You may have chosen the wrong paper settings in
the user option setting. For details about paper
settings, see “Setting the Paper Size and Type” on
page 2.10.
Condition Suggested solutions