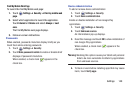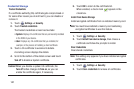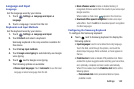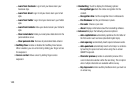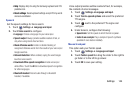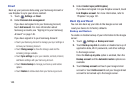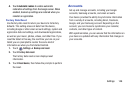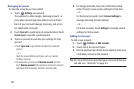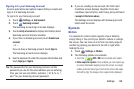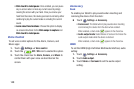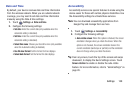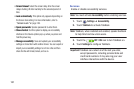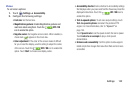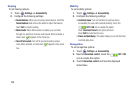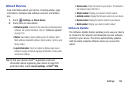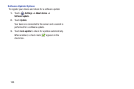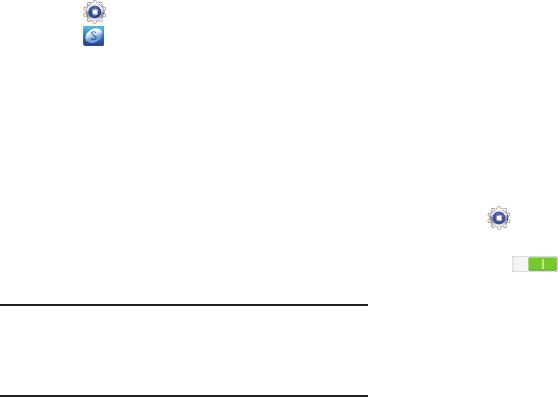
Settings 148
Signing In to your Samsung Account
Several applications and options require that you create and
sign in to a Samsung Account.
To sign in to your Samsung account:
1. Touch
Settings
➔
Add account
.
2. Touch
Samsung account
.
The Samsung account sign in screen displays.
3. Touch
variety of services
to display information about
Samsung services that are available.
4. If you have no Samsung account, touch
Create new
account
.
– or –
If you do have a Samsung account, touch
Sign in
.
The Samsung account screen displays.
5. Use the keyboard to enter the required information and
touch
Sign up
or
Sign in
.
Tip:
The password is for your Samsung account, not the
password you use for the email address you are entering.
Plus, you can use only letters, numbers, !, @, $, %, &, ^,
and * for your Samsung account password.
6. If you are creating a new account, the Terms and
Conditions screen displays. Read the Terms and
conditions, Special terms, and Privacy policy and touch
I accept all the terms above
.
The Settings screen displays with Samsung account
listed under Accounts.
System
Motion
It is possible to control certain aspects of your tablet by
simply tilting it. You can tilt your tablet to reduce or enlarge
the screen. You can move an icon from one Home page to
another by panning your device to the left or right while
holding the icon.
1. Touch
Settings
➔
Motion
.
2. The following options are available:
•
Touch the
OFF / ON
icon to activate each option.
• Palm swipe to capture
: Once enabled, you can capture any
on-screen information swiping across the screen. In a single
motion, press the side of your hand on the screen and swipe
form left to right. The image is then copied to the clipboard.