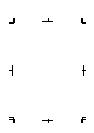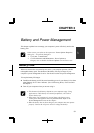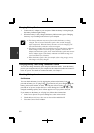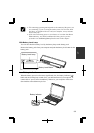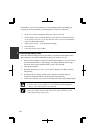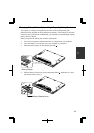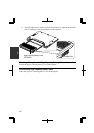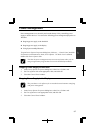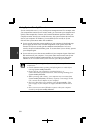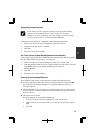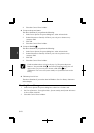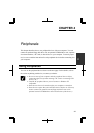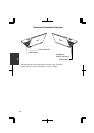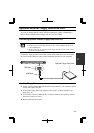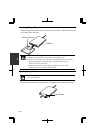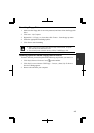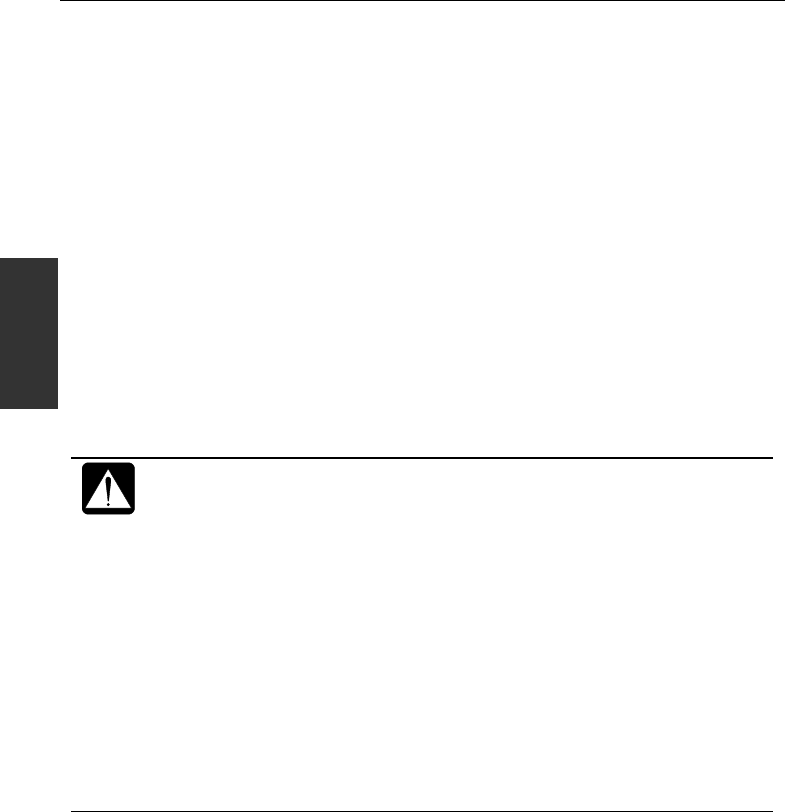
3
3-8
Using System Standby/Hibernate
System standby/hibernate is a very useful power management tool. For example, after
your computer has entered System standby mode, you can restart your computer more
quickly when compared to a restart, after a normal shutdown operation. When your
computer resumes from System standby/hibernate, the system restores the exact last
state of your computer. In Windows, you can define System standby or System
hibernate the system enters under what conditions.
• System standby stores the current condition of your computer in RAM and stops
power supply to all but a few essential components. Your system enters and
resumes from System standby per the conditions mentioned later. In System
standby, the power indicator blinks green. To resume from System standby, operate
your computer again.
• System hibernate saves the current condition of your computer in part of the hard
disk and turns off your computer. Your system enters and resumes from System
hibernate per the conditions mentioned later. In System hibernate, the power
indicator is off. To resume from System hibernate, press the power button.
When entering/resuming from System standby/hibernate, follow these
instructions:
• Finish communications, printing, and playing music or video before
entering System standby/hibernate.
• Do not operate your computer or peripheral devices, or
connect/disconnect peripheral devices, while entering/resuming from
System standby/hibernate.
• While operating with a battery, your computer may not resume from
System standby/hibernate if the battery capacity is not enough. In this
case, connect the AC adapter to your computer.
• Save your data before your computer enters System standby. If the
power supply to your computer is stopped, the RAM contents will be
lost.
• Select your user account if Windows requires when your computer
resumes from System standby/hibernate.