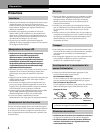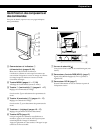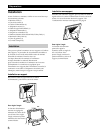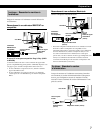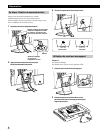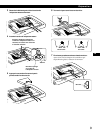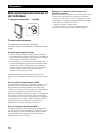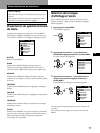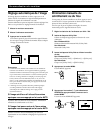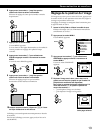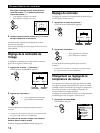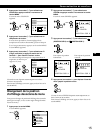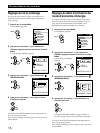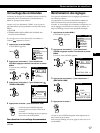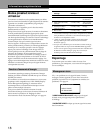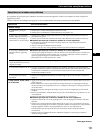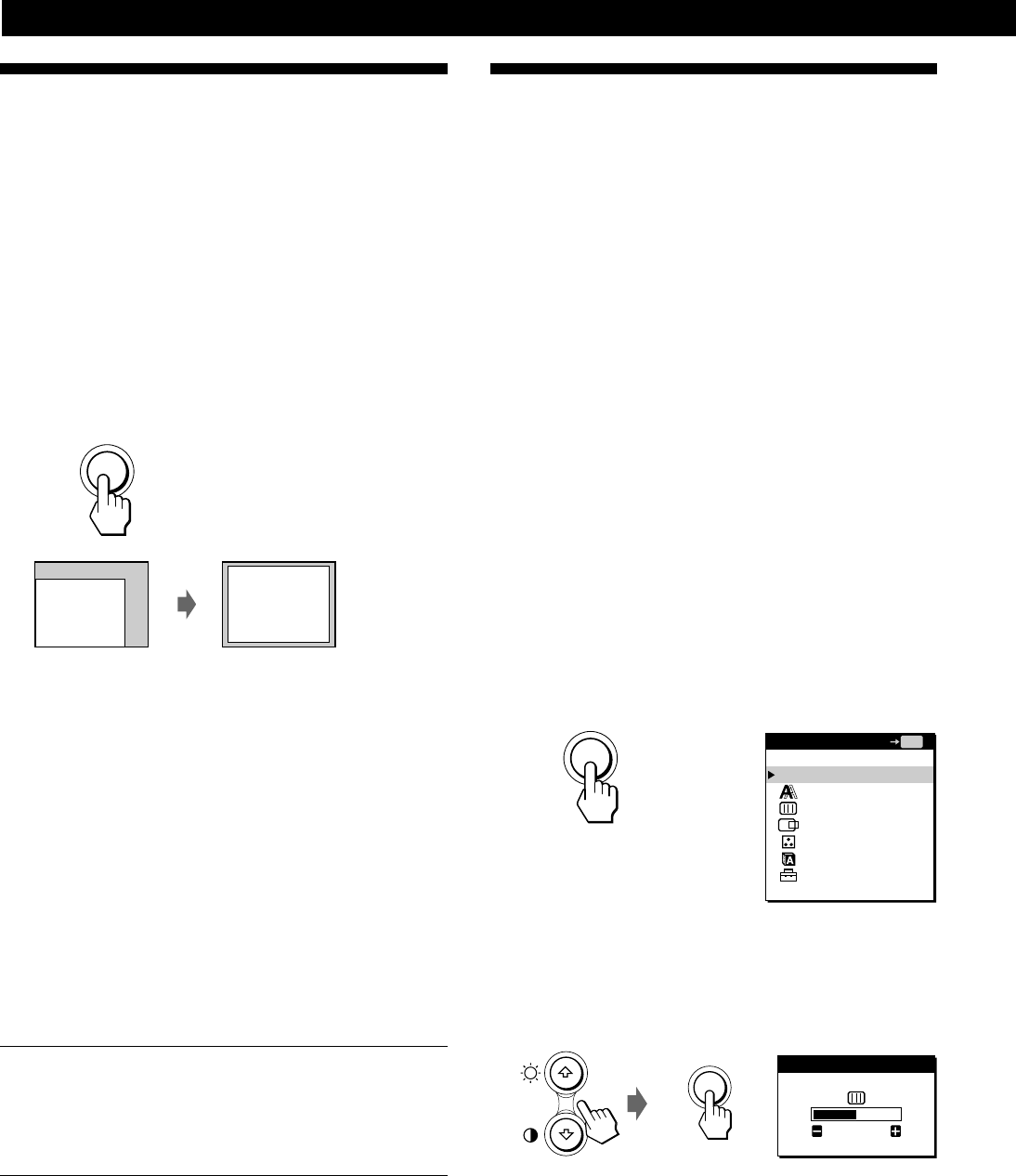
12
Personnalisation du moniteur
Réglage automatique de l’image
Si l’image devient scintillante ou floue, appuyez sur la
touche AUTO. Le moniteur se règle automatiquement en
fonction du signal de l’ordinateur raccordé.
Certains ordinateurs peuvent requérir d’autres réglages fins.
Dans ce cas, procédez au réglage manuel du moniteur.
1 Mettez le moniteur sous tension.
2 Mettez l’ordinateur sous tension.
3 Appuyez sur la touche AUTO.
Le moniteur ajuste le pas en fonction du signal d’entrée
de sorte que l’image s’affiche de manière nette et adapte
l’image au centre de l’écran.
Remarques
• Cette fonction est destinée à être utilisée avec un ordinateur
tournant sous Windows ou un logiciel d’interface graphique
utilisateur similaire fournissant une image plein écran. Elle peut
ne pas fonctionner correctement si la couleur d’arrière-plan est
foncée ou si l’image d’entrée ne remplit pas l’écran jusqu’aux
bords (comme une invite MS-DOS). Dans ce cas, suivez les
étapes 1 à 3 de “Elimination manuelle du scintillement ou du
flou” pour afficher le motif de test, puis appuyez de nouveau
sur la touche AUTO.
• L’affichage à l’écran peut être désactivé pendant quelques
secondes pendant l’exécution de la fonction de réglage
automatique de la taille de l’image. Il ne s’agit pas d’un
dysfonctionnement.
Si l’image scintille ou s’il elle est floue même
après que vous avez appuyé sur la touche AUTO
Ajustez le Pas et la Phase en vous référant à “Elimination
manuelle du scintillement ou du flou.”
Si l’image n’est pas au centre de l’écran même
après que vous avez appuyé sur la touche AUTO
Utilisez l’écran du menu CENTRAGE pour effectuer
l’ajustement en vous référant à “Réglage de la position de
l’image.”
Elimination manuelle du
scintillement ou du flou
Si une partie de l’écran scintille ou est floue, appuyez sur la
touche AUTO. Si cette opération ne donne aucun résultat,
ajustez le Pas et la Phase comme suit.
Une fois que le pas et la phase sont réglés, ils seront
mémorisés pour le signal d’entrée en cours.
1 Réglez la résolution de l’ordinateur sur 1024 × 768.
2 Insérez la disquette Utility Disk.
Utilisez la disquette appropriée en fonction de votre
ordinateur.
Pour Windows 95/98
Windows Monitor Information Disk/Utility Disk
Pour Macintosh
Macintosh Utility Disk
3 Lancez la disquette Utility Disk et affichez le modèle
de test.
Pour Windows 95/98
Cliquez sur [Utility Disk] n [Windows] n [Utility.exe].
Pour Macintosh
Cliquez sur [Utility Disk] n [SONY-Utility].
4 Appuyez sur la touche MENU.
L’écran MENU apparaît.
5 Appuyez sur les touches ˘/≥ pour sélectionner
HORLOGE et appuyez ensuite à nouveau sur la
touche MENU.
L’écran de menu HORLOGE apparaît.
AUTO
MENU
MENU
QUITTER
PHASE
HORLOGE
CENTRAGE
COULEUR
LANGUAGE
OPTION
MENU
OK
MENU
HORLOGE
0