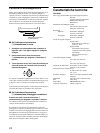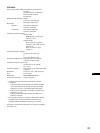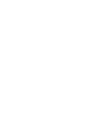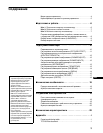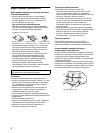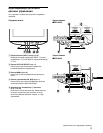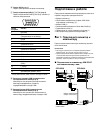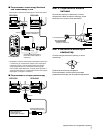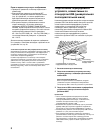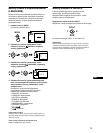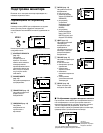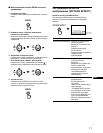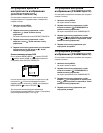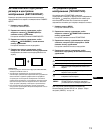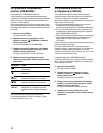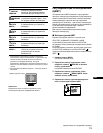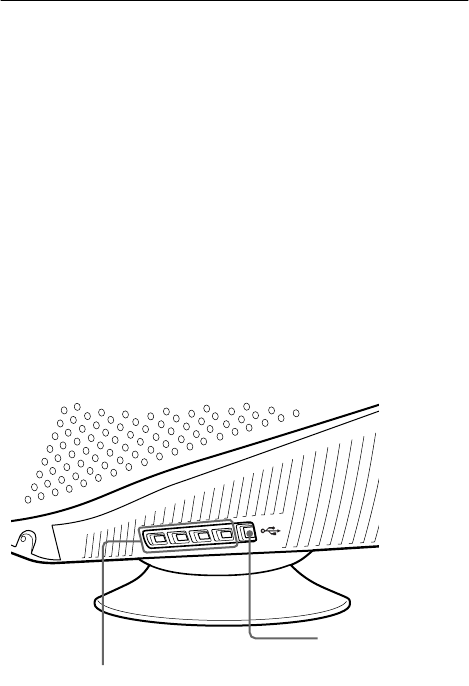
8
Если на экране отсутствует изображение
• Проверьте, правильно ли монитор подключен к
компьютеру.
• Если на экране появляется сообщение НЕТ
CИГНAЛA, попробуйте изменить входной сигнал
(стр. 9) и убедитесь, что плата графического
адаптера компьютера надежно закреплена в
правильном разъеме подключения к шине.
• Если данная модель устанавливается вместо
старого монитора, и на экране появляется
сообщение НЕДОПУCТИМЬIЙ ГРАФИЧЕCKИЙ
РЕЖИМ‚ верните прежний монитор на место. Затем
настройте графический адаптер, так чтобы частота
горизонтальной развертки была в диапазоне
30 – 130 кГц (CPD-G520), 30 – 110 кГц (CPD-G420), а
частота вертикальной развертки - в диапазоне
48 – 170 Гц.
Дополнительные сведения об экранных сообщениях
см. в разделе “Симптомы неполадок и действия по их
устранению” на стр. 20.
Установка на различных ОС (операционных системах)
Данный монитор отвечает требованиям стандарта “DDC” Plug
& Play и автоматически обнаруживает всю информацию о
мониторе. Необязательно устанавливать на компьютере
какие-либо специальные драйверы.
Если Вы подсоединяете этот монитор к ПК и впервые
загружаете компьютер, на экране может быть отображено
диалоговое окно программы установки. Несколько раз
нажмите кнопку “Next” в соответствии с указаниями
программы установки, пока не будет автоматически выбран
Монитор Plug & Play, чтобы этот монитор можно было
использовать.
Подключение периферийных
устройств, совместимых со
стандартом USB (универсальная
последовательная шина)
На мониторе имеется один входной и четыре выходных
разъема USB. Они обеспечивают быстрый и простой
способ подключения периферийных устройств,
совместимых со стандартом USB (таких как
клавиатуры, мыши, принтеры и сканеры), к
компьютеру при помощи стандартного кабеля USB.
Чтобы использовать монитор в качестве
концентратора для периферийных устройств,
подключите разъемы USB, как показано на рисунке
ниже.
1 Включите монитор и компьютер.
2 Подключите компьютер к прямоугольному
входному разъему с помощью прилагаемого
кабеля USB.
Для пользователей Windows
Если на экране появляется сообщение, следуйте
указаниям на экране и выберите Универсальный
концентратор USB в качестве установки по умолчанию.
3 Подключите USB-совместимые периферийные
устройства к прямоугольным выходным
разъемам USB.
Примечания
• Не все компьютеры и/или операционные системы
поддерживают стандарт USB. См. инструкцию по
эксплуатации Вашего компьютера, чтобы выяснить,
возможно ли подключение к нему устройств,
поддерживающих стандарт USB.
• В большинстве случаев на компьютер нужно установить
драйвер USB. Для получения подробных сведений см.
инструкции по эксплуатации периферийных устройств.
• Монитор может работать как концентратор USB только в
режимах “on” (вкл.) или экономии энергии.
• Если впервые подсоединить клавиатуру или мышь к
разъемам USB, а затем загрузить компьютер, они могут не
работать. Сначала подключите клавиатуру и мышь
непосредственно к компьютеру и произведите настройку
USB-совместимых устройств. Затем подключите их к
монитору.
к периферийным устройствам,
поддерживающим стандарт USB
к компьютеру,
поддерживающем
у
стандарт USB