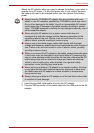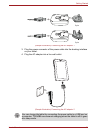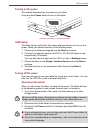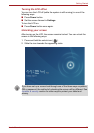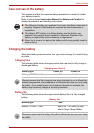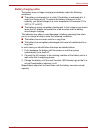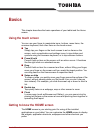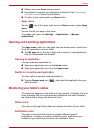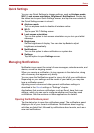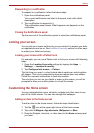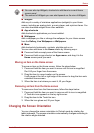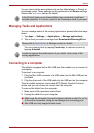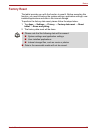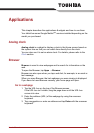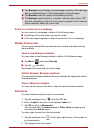User’s Manual 28
Basics
■ Slide to see more Home screen panels.
■ Use panels to organize your widgets and shortcuts. See Customizing
the Home screen section for the details.
■ To return to the center panel, tap Home button.
Apps menu
Tap the icon at the upper right corner of Home screen to open Apps
menu.
You can find all your apps in this place.
To manage your apps, tap Settings → Applications → Manage
applications.
Opening and switching applications
The Apps menu, which you can open from the Home screen, holds icons
for all the applications on your tablet.
■ Tap My apps tab on the top of Apps menu screen to view applications
that you downloaded and installed.
Opening an application
You may open any application by:
■ Tapping an application icon on the Home screen
■ Tapping an application icon from the Apps menu.
Switch to a recently used application
You may switch to recently used application by:
■ Tapping Recent apps icon ( ), and select the application that you
want to switch.
Monitoring your tablet’s status
The status bar appears on the bottom of every screen. It displays time and
icons indicating that you have received notifications and icons indicating
the tablet’s status, along with the current time.
Status icons
The icons on the right of the status bar indicate the status of your tablet.
Notification icons
The icons on the left of the status bar indicate different types of
notifications. In addition to system notification icons, applications you
installed on your tablet may use their own notification icons.