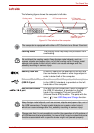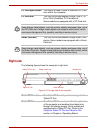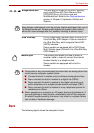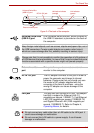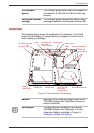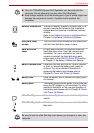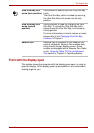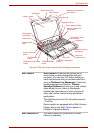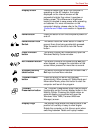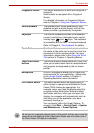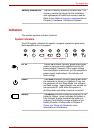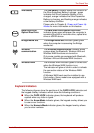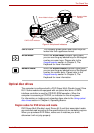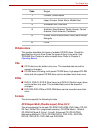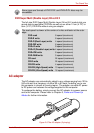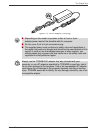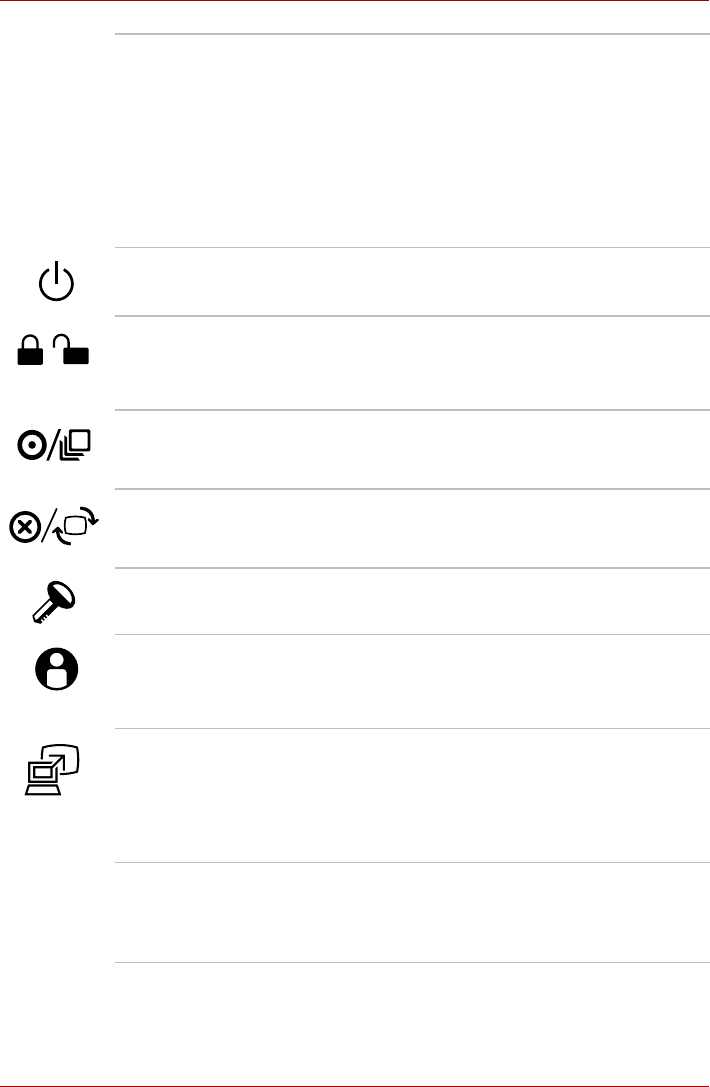
User’s Manual 2-11
The Grand Tour
Display screen Please be aware that, when the computer is
operating on the AC adaptor, the image
displayed on the internal screen will be
somewhat brighter than when it operates on
battery power. This difference in brightness
levels is intended to save power when operating
on batteries. For more information on the
computer's display, please refer to the Display
Controller and Video mode section in Appendix
B.
Power button Press this button to turn the computer's power on
and off.
Power Button Lock
Switch
This switch locks the Power button in order to
prevent them from being accidentally pressed.
Slide the switch to the left to lock the Power
button.
Cross Function
button
This button function will automatically open the
Windows Mobility Center window.
ESC/Rotation button This button functions the same as the ESC key
when tapped, or changes the orientation of the
screen when pressed for more than a second.
Windows Security
tablet button
This button functions the same as the Ctrl + Alt +
Del keys to show Menu window.
TOSHIBA Assist
button
Press this button to launch the program
automatically. When power-off, Sleep Mode and
Hibernation Mode, press this button to start the
computer and launch the program.
TOSHIBA
Presentation button
The TOSHIBA Presentation button has the same
functionality as the Connect display button in the
Mobility Center. Pressing this button when an
external display is connected will open the
Windows Vista TMM (Transient Multimon
Manager) screen.
Display hinge The display hinge allows the display panel to be
position at a variety of easy-to-view angles.
Rotate the computer on this fulcrum point when
switching between Tablet and Laptop modes.