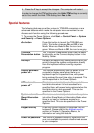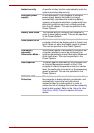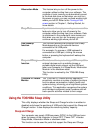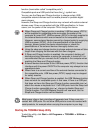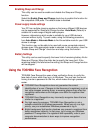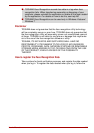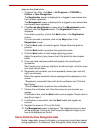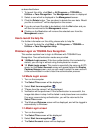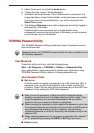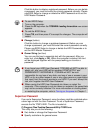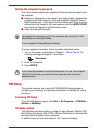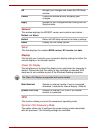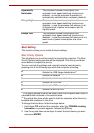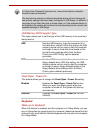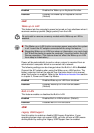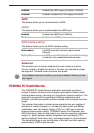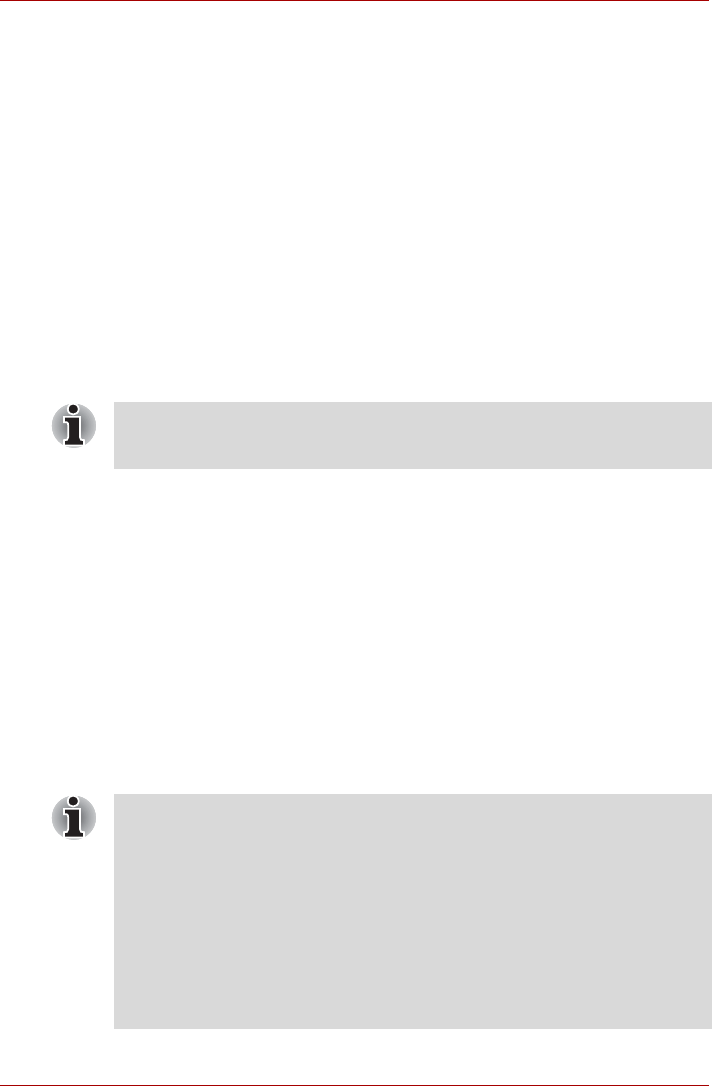
User’s Manual 4-14
5. Select the account, and click the arrow button.
6. "Please face the camera" will be displayed.
7. Verification will be performed. If the authentication is successful, the
image data taken in step 6 will be faded in and placed over one another.
If an error occurs during authentication, you will be returned to the
Select Tiles screen.
8. The Windows Welcome screen will be displayed, and will be logged in
automatically to Windows.
If authentication was successful, but an authentication error
subsequently occurred during the login to Windows, you will be asked
to provide your account information.
TOSHIBA Password Utility
The TOSHIBA Password Utility provides two levels of password security:
User and Supervisor.
User Password
To start the utility, point to or click the following items:
Start -> All Programs -> TOSHIBA -> Utilities -> Password Utility
User authentication may be required to validate user rights when using
TOSHIBA Password Utility to delete or change passwords, etc.
User Password field
■ Set (button)
Click this button to register a password of up to 50 characters. After a
password is set, you will be prompted to enter it when you start the
computer. Check "Set the same string simultaneously as the HDD User
Password" when setting the HDD User Password.
■ Delete (button)
Passwords set by the TOSHIBA Password Utility function are different from
the Windows password.
■ After you set the password, a dialog box will be displayed asking
whether you want to save it to a floppy diskette or other media. If you
forget the password, you can open the password file on another
computer. Be sure to keep the media in a safe place.
■ When entering the character string to register the password, enter from
the keyboard character by character and do not enter as ASCII code or
copy-and-paste the character string. In addition, ensure that the
registered password is correct by outputting the character string to the
password file.
■ When entering a password, do not enter any characters (for example "!"
or "#") produced by pressing the SHIFT or ALT keys and so on.