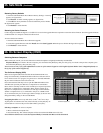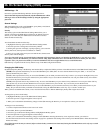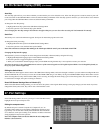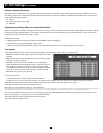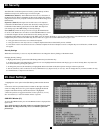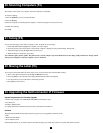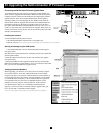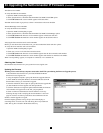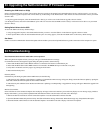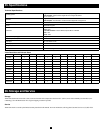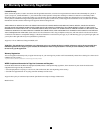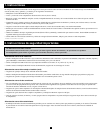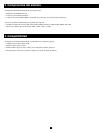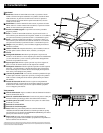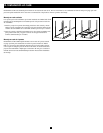28
33. Upgrading the NetCommander IP Firmware (Continued)
Resetting the KVM Switch or SIU(s)
In the event the KVM Switch or SIU(s) freezes during rmware upgrade or the KVM Console Mouse/Keyboard are not working properly, you can reset
the unit using the Upgrade computer. This will not affect any of the settings on the KVM Switch or SIU. Follow the instructions below to reset your KVM
Switch or SIU.
1. Using the Upgrade Computer, select the KVM Switch or SIU(s) you wish to reset in the rmware upgrade software window.
2. In the Options menu, select the Advanced/Reset option. This will reset the selected KVM Switch or SIU(s). You should now be able to use your KVM
Switch or SIU(s).
Setting Default Values for the OSD
To return the OSD to the factory default settings:
1. Using the Upgrade Computer, select the KVM Switch that you want to reset the OSD for in the rmware upgrade software window.
2. In the Options Menu select the Advanced/Set Default option. A warning appears, click OK. The OSD returns to the factory default settings.
Get Status
If there is a break in communication between the Update software and the system, select Options/Get Status to get the current status of the computers in system.
34. Troubleshooting
Note: Disconnect device from AC mains before service operation!
When using Firmware Update software you may at times get a Communication Error message.
If a Communication Error message does appear during the update procedure, do the following:
1. Ensure that the RS232 Serial cable’s RS232 connector is connected to the Switch’s Communication port.
2. Ensure that the RS232 Serial cable’s DB9F connector is connected to the DB9M Serial port on the CPU’s rear panel.
3. Verify there is no Remote session in progress by pressing the Local button.
4. Restart the download process.
Electricity Failure
If the electricity fails during an update to the KVM rmware, do the following:
1. If the electricity fails while the switch rmware is updating, a Communication Error message will appear. Simply resume the rmware update by opening the
folder that contains the rmware update le and continue from there.
2. If the electricity fails while the Server Interface Unit rmware is updating, a Not Responding or Upgrade Error message will appear. Restart the upgrade from
the beginning.
Monitor Screen Failure
In the event that one of the connected computers does not display an image on the console monitor (your monitor may display an error message saying ‘Unable to
Display Video Mode’), you may need to update the DDC Information from the console monitor. To do this, follow these steps:
1. Remove the SIU VGA Connectors from all connected computers. Leave the USB or PS/2 connectors attached
2. Open the OSD Main Menu and press the F10 key. The OSD will ash the message ‘Please Wait.’ When that message stops, the update has taken place
3. Reconnect the SIU VGA Connectors of all the attached computers. You should now be able to display video from all computers