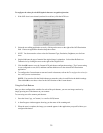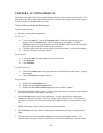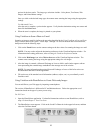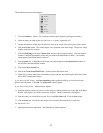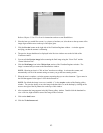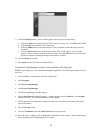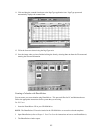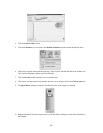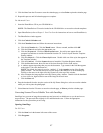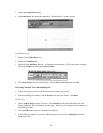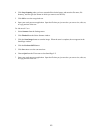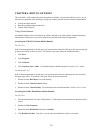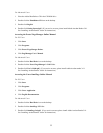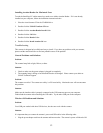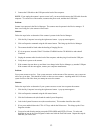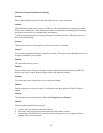11. Click the Save from the file menu to store the calendar page, or select Print to print the calendar page.
12. Repeat this process until all calendar pages are complete.
For Macintosh Users:
1. Insert the PhotoDeluxe CD in your CD-ROM drive.
NOTE: The PhotoDeluxe CD must be loaded in the CD-ROM drive to access the calendar templates.
2. Open PhotoDeluxe (refer to Chapter 2. Your First Scan for instructions on how to start PhotoDeluxe).
3. The PhotoDeluxe window appears.
4. Click the Cards & Calendars tab.
5. Click the Calendars button and follow the onscreen instructions:
a) Click the 1Calendar tab. Click the Month button. Choose a month, and then click OK.
b) Click the 2Year tab and select the appropriate year.
c) Click the 3Layout tab. Click the Choose layout button. Several layouts appear after the
computer has had time to read the information from the CD. Select a layout from the Template
floating window.
d) Click the 4Style tab. Click the Choose Style button. Double-click one of the styles that appear in
the Templates window.
e) Click the 5Add tab. Click the Scanner button to launch the VistaScan Beginner window.
f) Click the Preview button, then click one of the icons from the Click to Scan section.
g) A window appears requesting that you save the document. Type a name in the field that appears
to the right of “Save this document as:”
NOTE: By default, the image is saved as “untitled - #” in the Acquire section of the floating
gallery window. You can also choose to save the image in the hard drive or on the desktop by
clicking on the arrow to the right of the My Photos box at the top of this window.
h) After a moment the image appears in the My Photos gallery window. Double-click the thumbnail
to view a full-size, high-resolution scan of the image in the work area.
i) Click the Done tab.
6. Drag the thumbnail from the Acquire section of the My Photos dialog box, to the area on the calendar
where you wish to place the photograph.
7. Select Save As from the File menu to store the calendar page, or Print to print the calendar page.
Converting Scanned Text to Editable Text with OmniPage
OmniPage lets you scan an image that contains text and convert it to editable text so you do not have to
retype the text. The process differs slightly for PC and Macintosh users. Follow the appropriate
instructions for the system that you are using.
Opening OmniPage
For PC Users:
1. Click the Start bar in the bottom-left corner of the screen.
2. Click Programs.
47