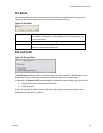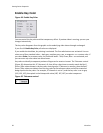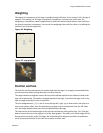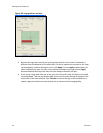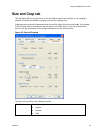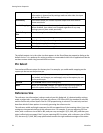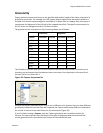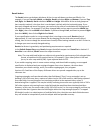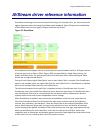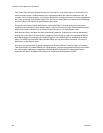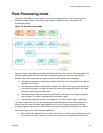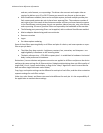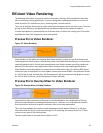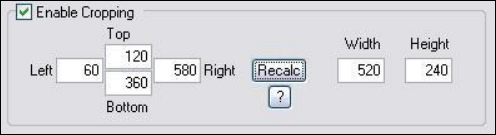
Setting Driver Properties
56 ViewCast
If your Pin Select setting is Both, both the Capture and Preview fields are enabled, and the two fields
to the right of the group show the worst-case granularity that works for both the Capture and
Preview color formats. For example, if the Capture color format is I420 and the Preview color format
is YUY2, the resultant granularity is I420’s more stringent 4 x 2 requirement.
The granularity and alignment settings affect values you subsequently enter for crop width, crop
height, and default output width and height – they are adjusted to these granularities. Adjustments
are made when you click Recalc, Apply, or OK.
You can change the video format in the drop-down list, so that granularities are set for a different
format. Note that this does not automatically cause the pin to have this format – you still have to
select that format using the Pin Properties window or via your application. It just ensures the sizes
you select work correctly when you do select this color format in the application.
If you set up your crops with a less restrictive granularity (for example, YUY2) and then capture with
a more restricted granularity (for example, I420), the driver may automatically adjust the video crop
and/or output size without notifying you. Or, the capture may fail. You may also find that in the Pin
Properties window the default size you wanted is not listed – because it is not a legal size for this
format.
If you select [none] as the color format(s), the minimum granularity and alignment adjustments are
applied to your crop and size data.
If you select [any] as the video format, the coarsest granularity required by any of the available
formats is applied to your crop and size data. In practice, [any] is the same as YVU9, that is, 4 x 4.
You are guaranteed your crop and output sizes will never be adjusted, regardless of what video
format you select now or in the future.
Enable Cropping
If you disable Enable Cropping, your video is not cropped regardless of any crop settings you may
previously have made. The edit boxes showing the edges, height, and width of your crop is read-only
and shows settings for full-frame, uncropped video.
Figure 51. Enable Cropping
If you enable Enable Cropping, your video is cropped to the indicated boundaries. Previously stored
crop settings are recovered. The edit-boxes are enabled. The Top and Left boxes set the top left
corner of the cropping rectangle. The Right and Bottom boxes set the bottom right.
You can apply cropping to either the Capture pin or the Preview pin independently, or can be
applied to both simultaneously, depending on the currently selected Pin Select option.