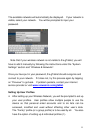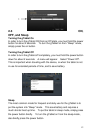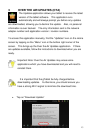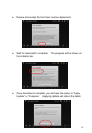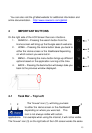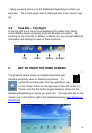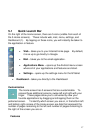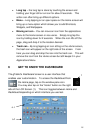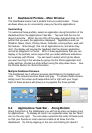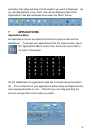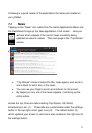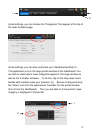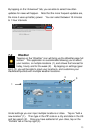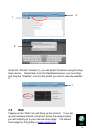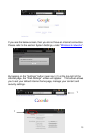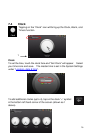19
6-1 Dashboard Portlets – Main Window
The Dashboard screen has 3 portlets that are customizable. These
windows allow you to conveniently view your favorite applications.
Customizing
To customize these portlets, select an application along the bottom of the
Dashboard from the Applications Task Bar. Tap and hold the icon for
about 2 seconds. When the icon lifts off the page, drag and drop into the
portlet that you want the application displayed. Applications such as
Weather, News, Clock, Photos, Music, Calendar, among others, work with
this feature. Note though, that not all applications do, and when they
don‟t, the display will provide the feedback that the chosen application
cannot be dropped in a Portlet. With in these applications that you can
display in the portlets, some require that you make additional selections.
For example, with Photos. You will need to select which photo album
you want running in the window by going into the Photo application and
under settings, choosing a photo album using the drop down menu. See
the Photos section for more information.
Multiple Dashboard Screens
The Dashboard has 3 different screens identifiable by the background
color. The screens are blue, black and gray. To access these screens,
simply touch the screen and swipe either left or right with your finger.
Each of these screens will allow you to populate the three portlets.
6-2 Applications Task Bar - Along Bottom
Along the bottom of the Dashboard, you will find as many as twelve icons
for applications. To display all icons in an expanded view, tap the “More”
icon on the very right. You can easily customize the order of these icons
so that your favorite or most used are visible at all times from the
Dashboard. Do this by tapping on the icon and holding (for about 2