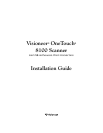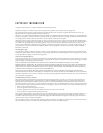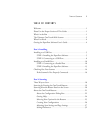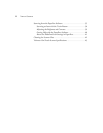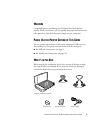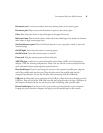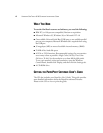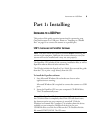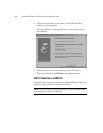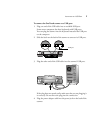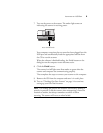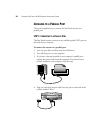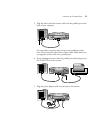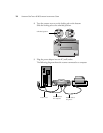INSTALLING TO A USB PORT 5
Part 1: Installing
INSTALLING TO A USB PORT
This section of the guide contains instructions for connecting your
OneTouch scanner to a USB port. Please see “Installing to a Parallel
Port” on page 10 to connect the scanner to a parallel port.
STEP 1: INSTALLING THE PAPERPORT SOFTWARE
The PaperPort CD includes all the necessary installation files, as well as
PaperPort software files and other software files.
The CD also includes the PaperPort User’s Guide. You can read the guide
from the CD, or print a copy directly from the CD.
To install the PaperPort software:
1. Start Microsoft Windows 98 and make sure that no other
applications are running.
Microsoft Windows 98 is required to connect the scanner to a USB
port.
2. Insert the PaperPort CD into your computer’s CD-ROM drive.
The CD automatically starts.
Note: You must install the PaperPort software before connecting the
scanner to the computer. Otherwise the correct software to run your
scanner will not be installed and it may not scan properly.
Note: If the PaperPort CD does not automatically start, make sure
the CD drive’s door is completely shut. If the CD still doesn’t start,
the Autorun option on your computer is turned off. Click the
Windows icon named My Computer. The window shows the drives
available on your computer. Double-click the icon for your
CD-ROM drive to see the list of files on the CD. Double-click the
file named START32.EXE. The CD starts.