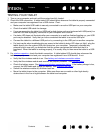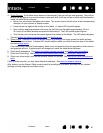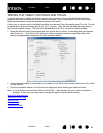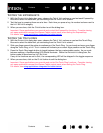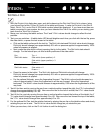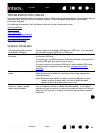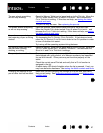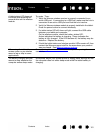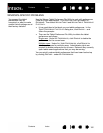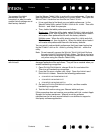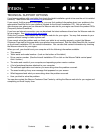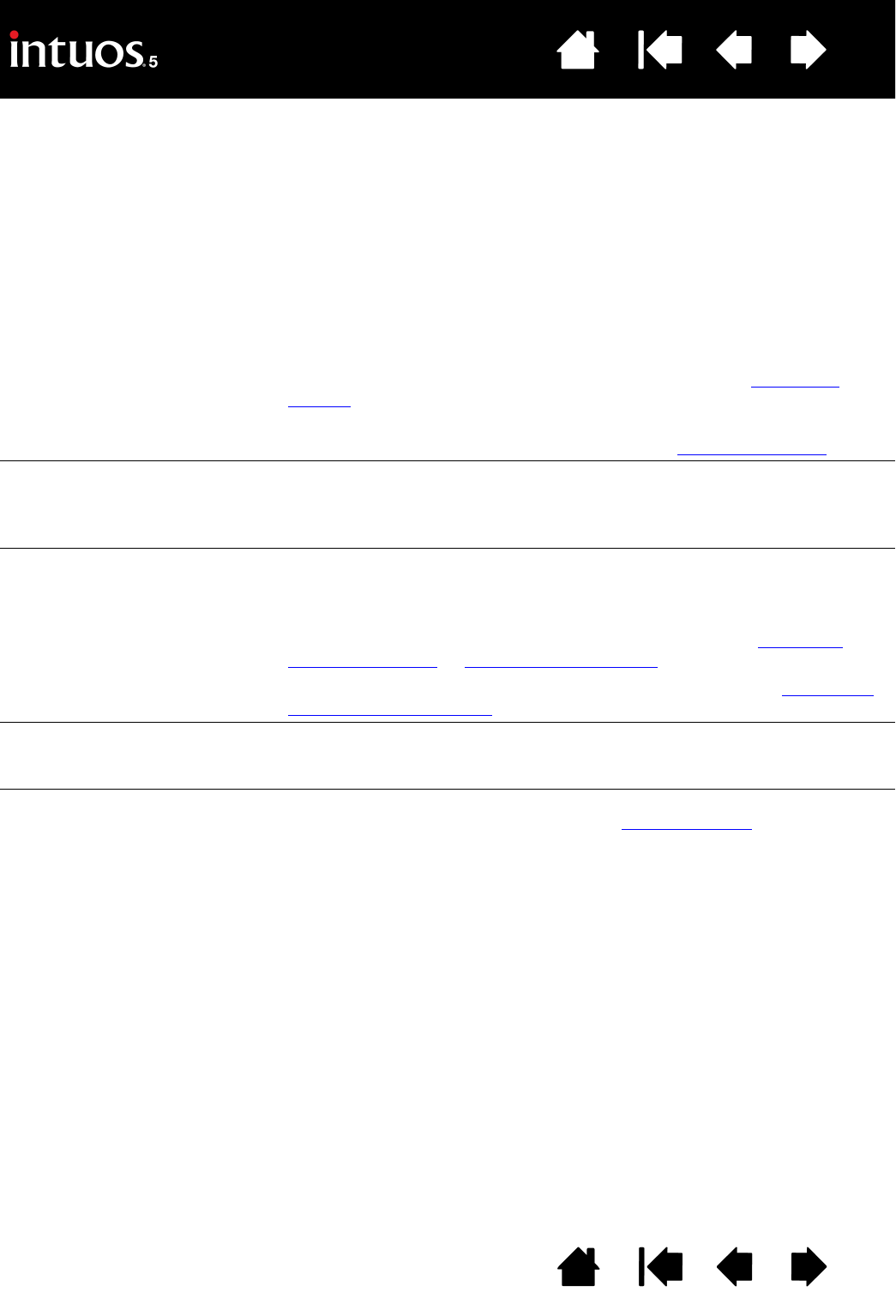
98
Index
Contents
98
Index
Contents
The pen side switch does not
work.
Be sure you are using only a compatible Wacom pen, such as the pen
that shipped with Intuos5 or a Wacom accessory tool specified for use
with Intuos5. Other pens may not function properly on the tablet.
Be sure to press the side switch when the pen tip is within 10 mm
(0.4 inch) of the tablet active area. Do this without pressing down on
the pen tip.
In the Wacom Tablet control panel, verify that the side switch is set to
the function you are expecting to occur for the application and tool you
are using.
Check also the S
IDE SWITCH MODE. If CLICK & TAP is selected, you will
need to first press the side switch while touching the pen tip to the
tablet surface in order to perform a click function. See advanced
options.
A tablet status LED should brighten when you press the side switch.
If not, you may have defective hardware. See testing your tablet
.
The screen cursor “jumps”
back.
Do not place an Intuos5 tool on the tablet when it is not in use, or when
you are using another pointing device. Leaving your tool on the tablet
may interfere with screen cursor positioning when using other input
devices.
Cannot move the cursor
where you want to on the
screen, or the line you are
drawing does not line up with
the location of the pointer in
paint applications.
Open the Wacom Tablet control panel and go to the M
APPING tab.
Verify that P
EN MODE is selected and that the SCREEN AREA is set to
F
ULL for the selected tool and application. If this does not help, click on
the D
EFAULT button to reestablish tablet to screen mapping. If you are
still having difficulty, remove the tablet preferences (see Windows-
specific problems or Mac-specific problems).
Confirm whether the pen does (or does not) function. See testing the
tablet controls and tools.
When using the pen to operate
the Touch Ring, the Touch
Ring does not work well.
The Touch Ring is designed to be used with your finger, and does not
work with the pen tip.
When using Intuos5 on a
multiple monitor system, you
cannot use the pen to control
the other monitor(s).
Cycle pen control for Intuos5 between your displays by pressing an
ExpressKey or pen button that is set to D
ISPLAY TOGGLE.
Verify that the S
CREEN AREA in the MAPPING tab is set to FULL.
You can also use your pen to control the other monitors in mouse
mode. To use mouse mode, first set a pen button to M
ODE TOGGLE....
Then use the button to toggle between P
EN MODE and MOUSE MODE.