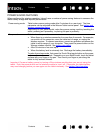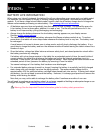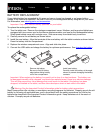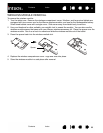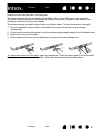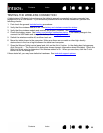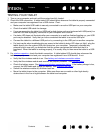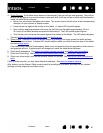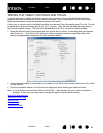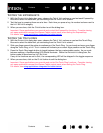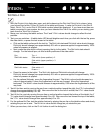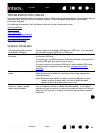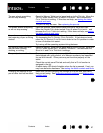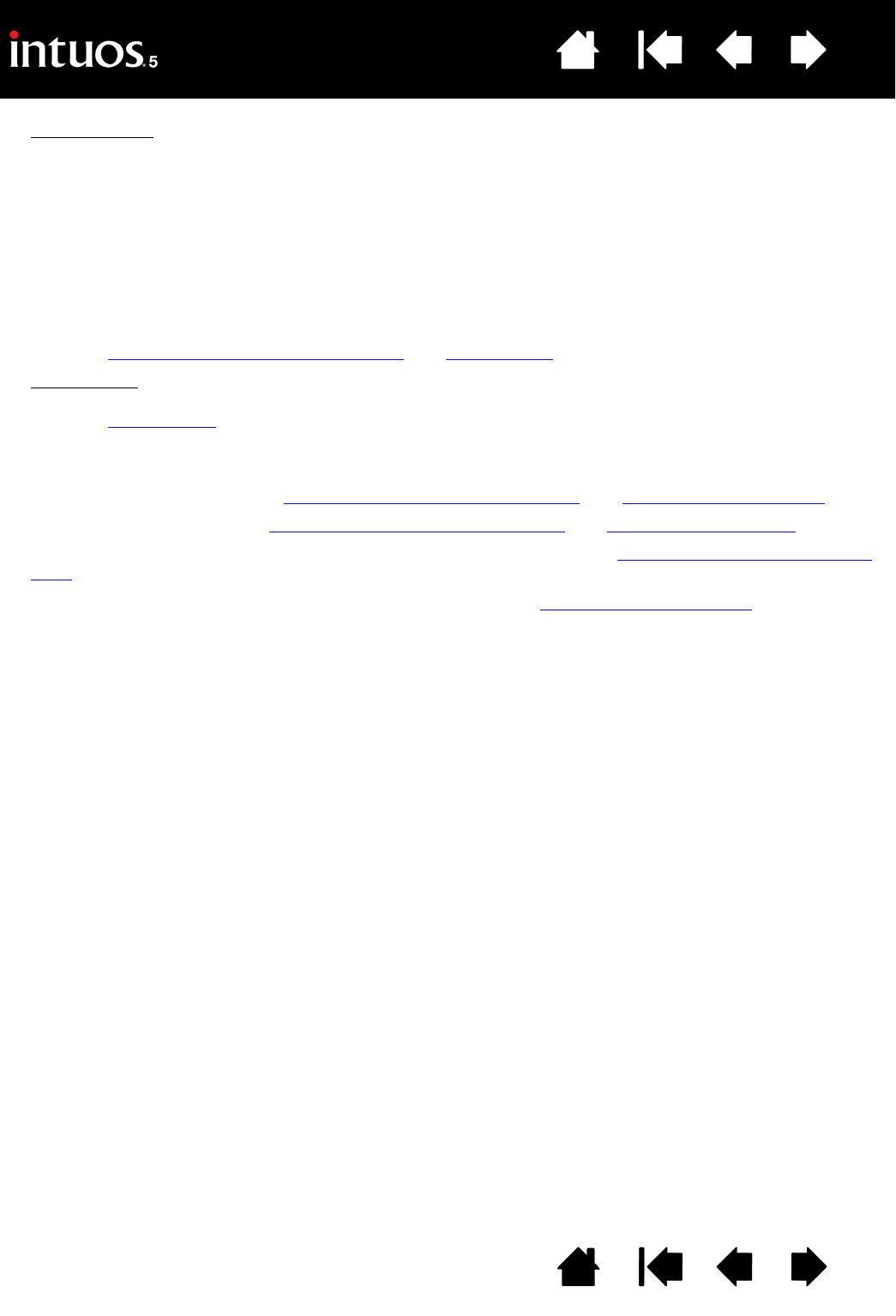
91
Index
Contents
91
Index
Contents
4. Check the pen. If the tablet driver does not load properly, the pen will not work properly. (You will be
able to use the pen tip to move the screen cursor and click, but there will be no other pen functionality.)
Install the tablet driver software.
• Move your pen across the tablet active area. The screen cursor should move in the corresponding
direction on your monitor or display screen.
• Press the pen tip against the surface of the tablet. A status LED should brighten.
• Next, without applying pressure to the pen tip, hold the pen tip within approximately 10 mm
(0.4 inch) of the tablet surface and press the side switch. The LED should again brighten.
• Turn the pen over and press the eraser against the surface of the tablet. The LED should brighten.
See also testing the tablet controls and tools
and testing a pen.
5. Check touch
. Attempt to move the screen cursor by tracking your finger across the tablet surface.
Then tap to select an item. A status LED should brighten when you touch the active area of the tablet.
See also testing touch
.
If the tablet driver does not load properly, basic touch movement will be recognized but other actions
and gestures will not. If gestures are not recognized, install the tablet driver software.
6. Check the ExpressKeys. See testing the tablet controls and tools
and testing the ExpressKeys.
7. Check the Touch Ring. See testing the tablet controls and tools
and testing the Touch Ring.
8. Check any other tool(s), such as the optional Mouse for Intuos5. See testing the tablet controls and
tools.
If any of these tests fail, you may have defective hardware. See technical support options
.
After testing, use the Wacom Tablet control panel to reconfigure your tablet and tools for any custom
settings you may originally have been using.