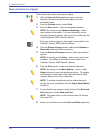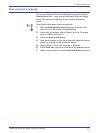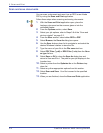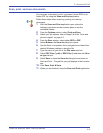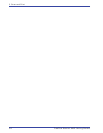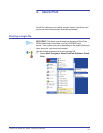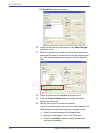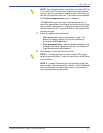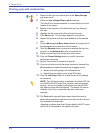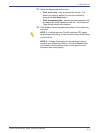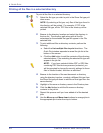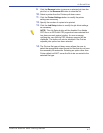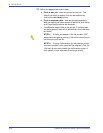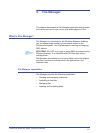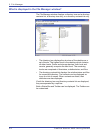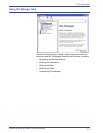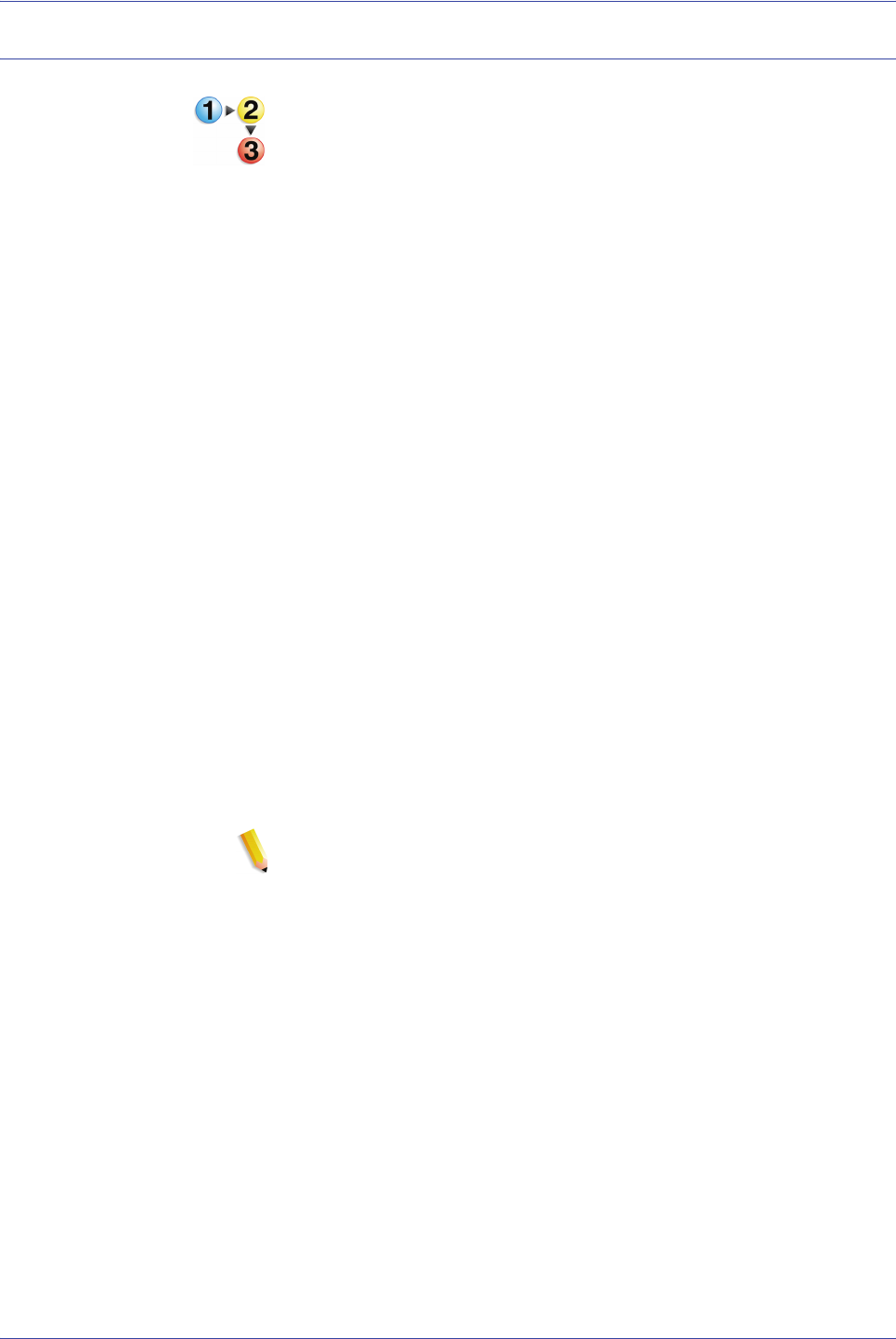
FreeFlow Scanner 665E Getting Started
4-4
4. Quick Print
Printing a job with multiple files
1. Select the file type you wish to print in the Show file type
pull-down menu.
2. Select the List multiple files to print checkbox.
The Quick Print window expands to reveal the job list at the
bottom of the screen.
3. Browse to the location of the document from the directory
tree box.
4. Highlight the file name of the first document to print.
5. Click Add button. The file name appears in the job list.
6. Repeat this process until you have added all of the desired
jobs.
7. Use the Move up and Move down buttons to arrange files in
the appropriate print order from top to bottom.
8. Click the Remove button to remove a selected file from the
print list, or the Remove All button to clear the list.
9. Select a printer from the Printers pull-down menu.
10. Click the Printer Settings button to modify the printer
settings as necessary.
11. Specify the number of copies to be printed.
12. If you do not want to print the entire document, deselect the
All checkbox and select the sequence of pages to print:
a. Specify the starting page in the From list box.
b. Specify the last page to print in the To list box.
13. Click the Job Setup button to modify the job ticket settings
as necessary.
NOTE: The Job Setup button is disabled if an Adobe PDF file
or an RDO with PDF pages that has been secured against
printing. An error message notifying the user that the PDF
has been secured will be displayed. The button will aslo be
disabled if the Print as separate jobs option has been
selected.
14. The Print as file type pull-down menu allows the user to
select the appropriate output format for files that do not have
the necessary file extension.
Selecting an option other than Printer default will NOT cause
the file to be converted to the selected file type.