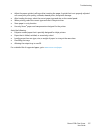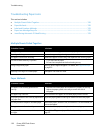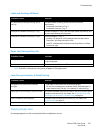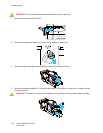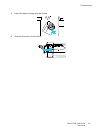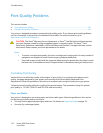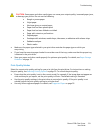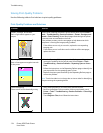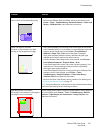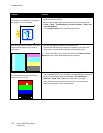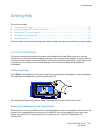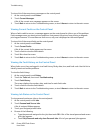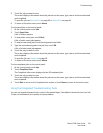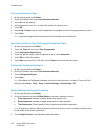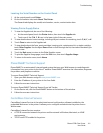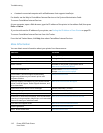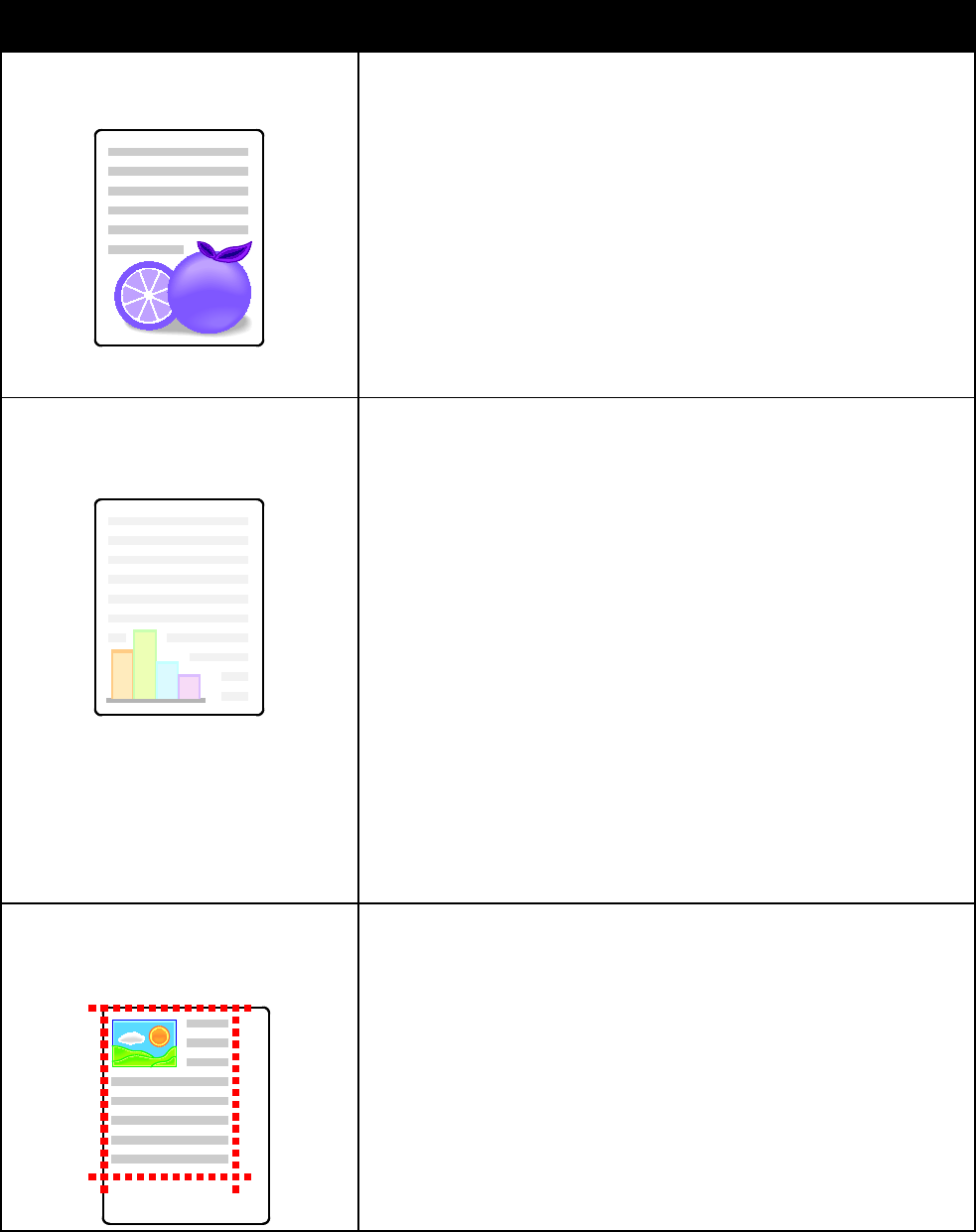
Troubleshooting
Phaser 6700 Color Printer 135
User Guide
Problem Solution
Colors Look Wrong
Colors are off or look drastically wrong.
1. Verify that the printer is on a solid, level, and flat surface.
2. Perform the Calibrate Color procedure. At the control panel, touch
Printer > Tools > Troubleshooting > Resolve Problems > Colors Look
Wrong > Calibrate Color, then follow the instructions.
Colors Too Light or Too Dark
The print or color density is too light,
missing, or the background is foggy.
1. Verify that the paper you are using is the correct type for the printer
and is loaded properly. For information on supported paper types and
weights, at the control panel, touch Printer > Print Reference
Materials > Paper Tips > Print to print the Paper Tips pages.
2. Verify that the paper loaded in the tray matches the paper type
selected at the control panel and in the print driver.
3. Print the Graphics Demo Page. At the control panel, touch Printer >
Print Reference Material > Graphics Demo > Print.
If the Demo Page looks correct, the printer is printing properly. Your
application or incorrect settings in the print driver are probably
causing the print-quality problems.
4. If the Demo Page did not print correctly, perform the Calibrate Color
procedure. At the control panel, touch Printer > Tools >
Troubleshooting > Resolve Problems > Colors Look Wrong >
Calibrate Color, then follow the instructions.
5. Perform the Clean Color Density Sensor procedure. For details, go to
Cleaning the Density Sensor on page 72.
Note: Touch the video icon in the top bar to view a video demonstrating
the Clean Color Density Sensor cleaning procedure.
Page Margins Are Inconsistent
The image is not centered on the page or
the margins are not consistent.
Use the image position tool to adjust the image position on the page. At
the control panel, touch Printer > Tools > Troubleshooting > Resolve
Problems > Page Margins are Inconsistent > Image Position, then
follow the instructions.