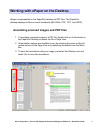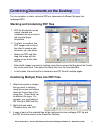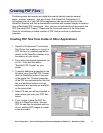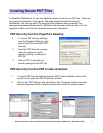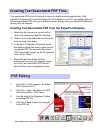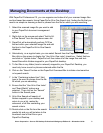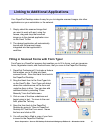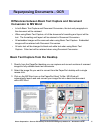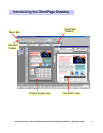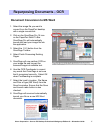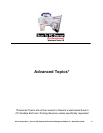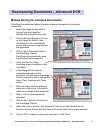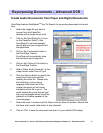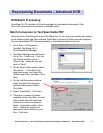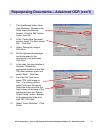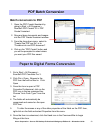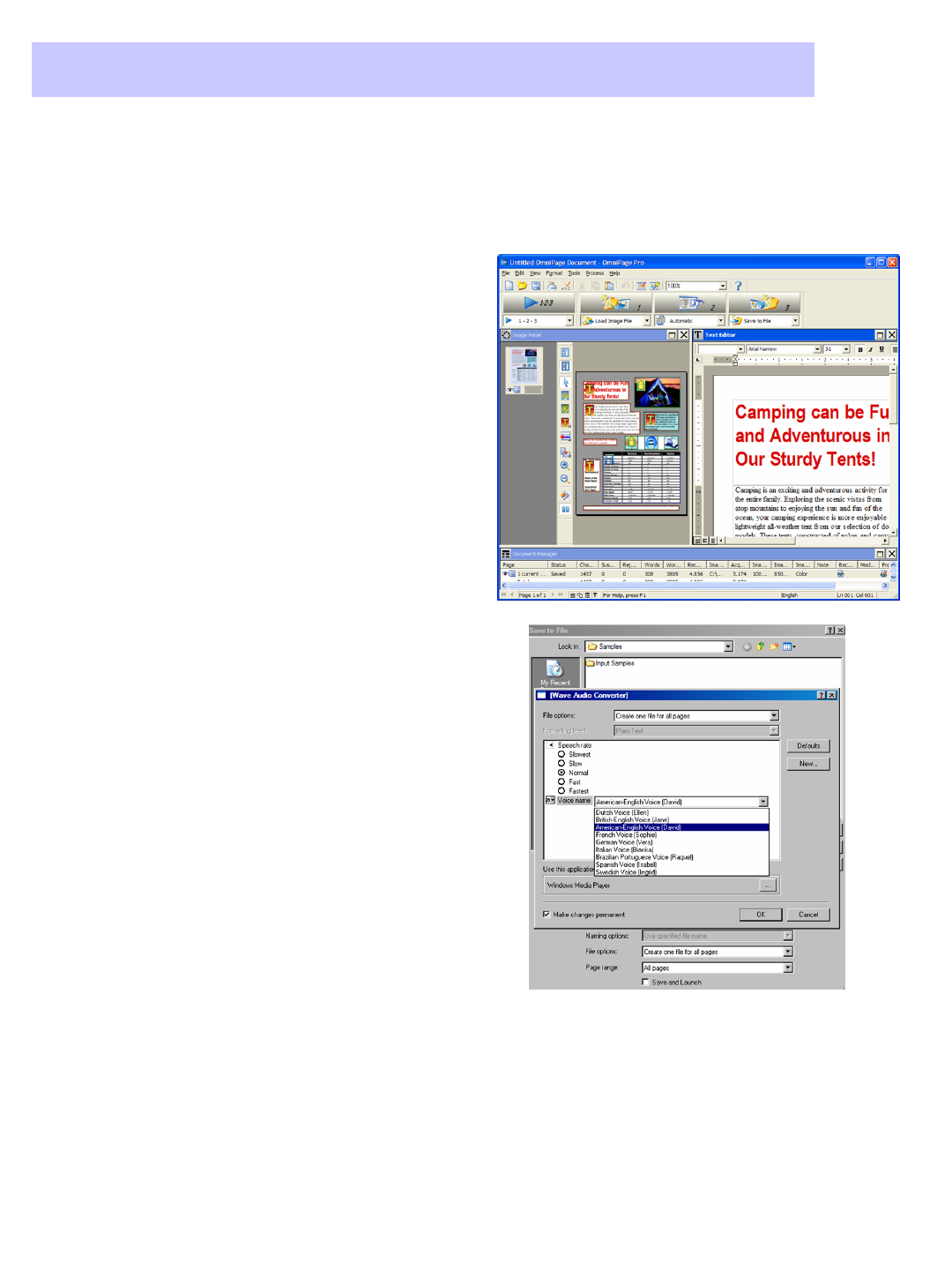
Xerox Corporation –Scan to PC Desktop Professional Workgroup Edition v8 –Orientation Guide
20
Create Audio Documents from Paper and Digital Documents
1. Select the image file you want to
convert from the PaperPort
desktop with a single mouse click.
2. Click on the OmniPage Pro 15 icon
on the PaperPort Send To Bar.
OmniPage Pro will automatically
launch and load your image file into
the application.
3. Click on the 2-Automatic button in
the OmniPage Toolbox.
OmniPage will automatically zone
the document and recognize it.
4. Click on the 3-Save to File button in
the OmniPage Toolbox.
5. Select “Wave Audio Converter”as the
output format under Files of Type.
6. Click the Options button to specify the
speed and voice to be used for
creating the audio file. Please note
that selecting a voice using a
language other than that of the
original document will not cause
translation of the file to occur. The
audio created by mixing the text and
the voice languages would sound like
gibberish to a native speaker of the
voice language.
Repurposing Documents
Repurposing Documents
–
–
Advanced OCR
Advanced OCR
OmniPage features RealSpeak
TM
Text-To-Speech for converting documents into audio
files.
7. Select the Look In location and File Name from the Save As window. Ensure that
the Save and Launch radio button is also checked.
8. Click on “OK”to save the document and open it in your default WAV player.