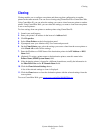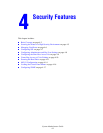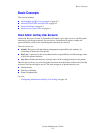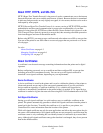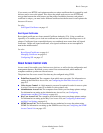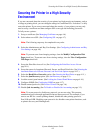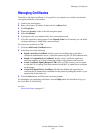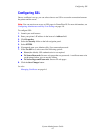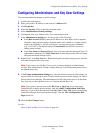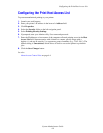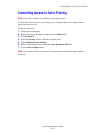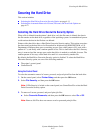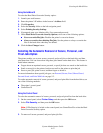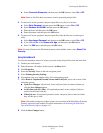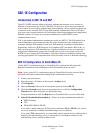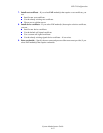Configuring Administrator and Key User Settings
System Administrator Guide
4-8
Configuring Administrator and Key User Settings
To prevent unauthorized changes to printer settings:
1. Launch your web browser.
2. Enter your printer’s IP address in the browser’s Address field.
3. Click Properties.
4. Select the Security folder on the left navigation panel.
5. Select Administrative Security Settings.
6. If prompted, enter your Admin or Key User name and password.
7. In the Administrator Settings box, do one or both of the following:
■ In the Host Access List field, enter the IP addresses or host names of the computers
allowed to change printer settings. Separate entries with a blank or a comma, specify
ranges with a hyphen (-), and use an asterisk (*) to represent a group of numbers
(e.g., 13.62.156.*). The default setting is Unrestricted, which allows all users to
change printer settings.
■ In the User Name and Password fields, enter your user name and password (up to 10
alphanumeric characters). In Verify Password, re-enter the password. The user name
and password should be kept secure.
8. Repeat Step 7 in the Key User box. When entering the user name and password, enter the
user name and password for key users.
Note: If you want to use the Key User account, you must configure an Administrator
account. If the Administrator account is empty, then Any User has the same permissions as
the Administrator user.
9. In the Feature Authorization Settings box, select the check boxes next to the settings you
want to enable for each type of user. Clear the check boxes next to the settings you want to
prevent users from changing. The administrator has full rights and access to all functions.
Any User may not have greater access to a function than the Key User.
Note: If you want to prevent users in the Key User or Any User classes from using
CentreWare IS to change printer settings, clear the Modify Configuration Web Pages
check box. If you want to prevent users in the Key User or Any User classes from viewing
CentreWare IS pages that control printer settings, clear the View Configuration Web
Pages check box.
10. Click the Save Changes button.
See also:
About Admin and Key User Accounts on page 4-2