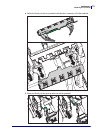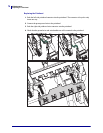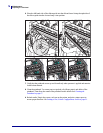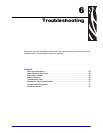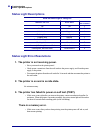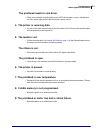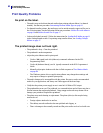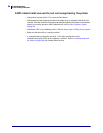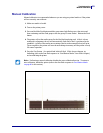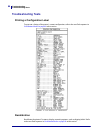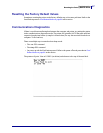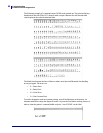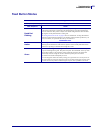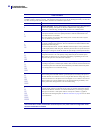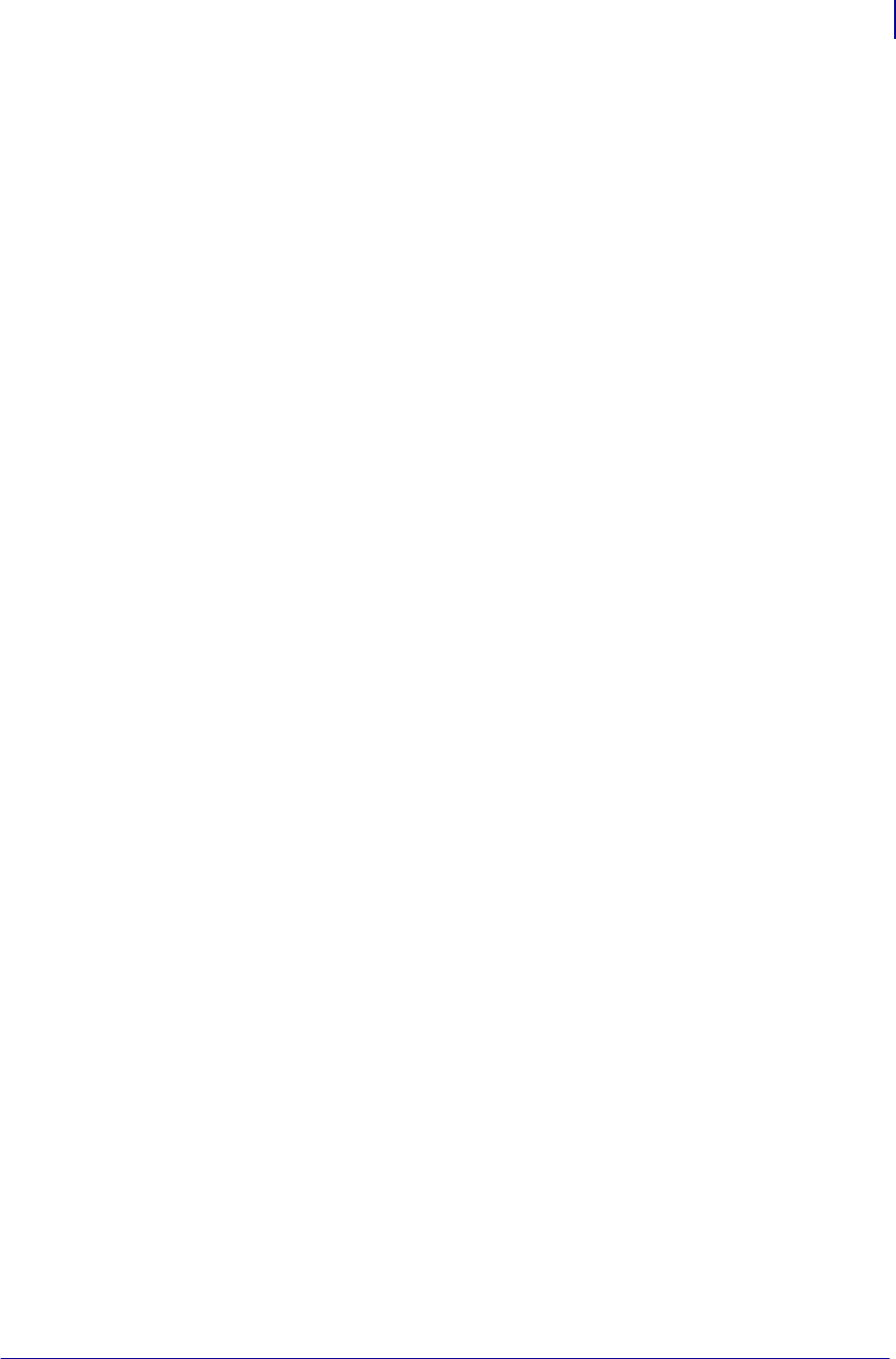
83
Troubleshooting
Print Quality Problems
12/14/07 GX420t / GX430t User Guide 980612-001 Rev. A
There are long tracks of missing print (blank vertical lines) on
several labels.
• The printhead is dirty. Clean the printhead.
• The printhead elements are damaged.
The printing does not start at the top of the label or misprinting of
one to three labels.
• The media may not be threaded correctly. Follow the instructions for Loading Roll Media
on page 13 in the Getting Started section.
• The printer needs to be calibrated. Refer to the two-flash sequence of Feed Button Modes
on page 89 in this section.
• ZPL Label Formats - The correct media sensor may not be activated. Manual calibration
selects the media sensing method for the labels being used (refer to the
^MN command in
the ZPL Programming Guide).
• ZPL Label Formats - Verify that the Label Top (
^LT) command is correctly set for your
application (consult the ZPL Programming Guide).
• EPL Label Formats - The correct media sensor may not be activated for label dispensing,
blackline or notch sensing, or for Gap/Web sensing. Manual calibration selects the media
sensing method for the labels being used (refer to the
O and Q commands in the EPL
Programmer’s Guide).
• EPL Label Formats - Verify that the Set Label Length (Q) command is correctly set for
your application (consult the EPL Programmer’s Guide).
A ZPL label format was sent to, but not recognized by, the printer.
• Is the printer in pause mode? If so, press the Feed button.
• If the status LED is on or flashing, refer to What the Status Light is Telling You on page 80.
• Make sure the data cable is correctly installed.
• A communications problem has occurred. First, make sure that the correct
communications port on the computer is selected. Refer to Communicating with the
Printer on page 28 in the Getting Started section.
• Verify the correct Format and Control Prefix on the printer match what you are using in
your ZPL programmed label format. The default Format (COMMAND CHAR) is Caret
(^) character and the Control (CONTROL CHAR) is a Tilde (~) character. Verify the
characters with the Configuration Status label printout. Refer to the one-flash sequence of
Feed Button Modes on page 89 to print this label.