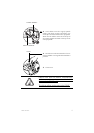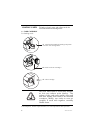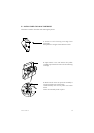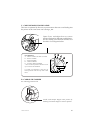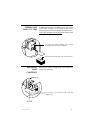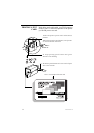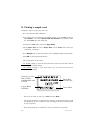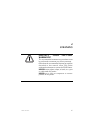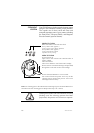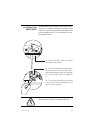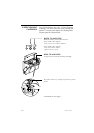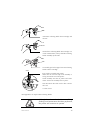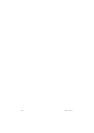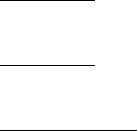
15
980261-001 Rev. B
Once the printer driver has been successfully installed, you will
need to configure it for your printer. This driver provides control of
several printer features when printing from Windows applications.
These features are accessed through the P310 Plastic Card Printer
Properties. To access these properties select the Eltron P310
Card Printer icon in Printers. Then click File Menu and select
Properties.
B. To install the P310 Printer Driver in Windows NT4.0:
Set printer as Not Shared for stand alone use.
Use the steps provided for Windows 95/98 installation with the
exception of step 6. where you must type in 'A:\nt40' instead
and click OK.
ENSURE THAT YOU HAVE ADMINISTRATIVE PRIVILEGES TO PERFORM
THIS INSTALLATION OR CONTACT YOUR IT DEPARTMENT.
The P310 Printer screen appears. Change the options as follows:
° On the Printer tab configure the magnetic encoder feature. If your printer is equipped
with a Magnetic Encoder option, select With Magnetic Encoder option.
° On the Card tab select card orientation:
Landscape or Portrait - Select 'Landscape'.
° For P310C: On the Ribbon tab, select the Ribbon Type. Select YMCKO for
the standard 5-panel ribbon.
° For P310F: On the Ribbon tab, select the Ribbon Type. Select K for the
standard Monochrome Resin Ribbon.
° For P310C only: In the same tab, go to Black Panel area and select Text
Only. This option allows the text printing using the Black Resin Panel from the
Color Ribbon.
° Close the Eltron P310 Printer Properties screen.
C. Set Printer Driver Options
Now that you have loaded media and set up the printer
driver, the P310 Printer is ready to print.