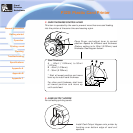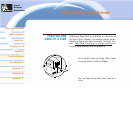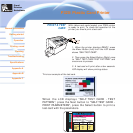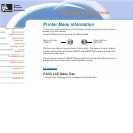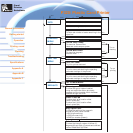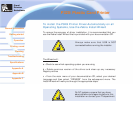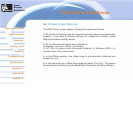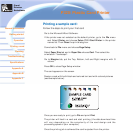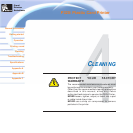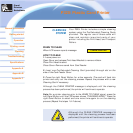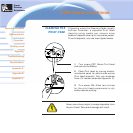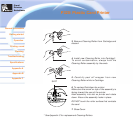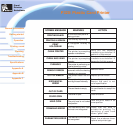Printing a sample card:
Follow the steps to print your first card
Go to the Microsoft Word Software.
If the printer was not selected as the default printer, go to the File menu
and Select Printer and choose Zebra P320i Card Printer in the printer
names list. Then Close the print dialog box.
Come back to File menu and choose Page Setup.
Select Paper Size tab and in Paper Size choose Card. Then select the
orientation: "landscape".
Go to Margins tab, put the Top, Bottom, Left and Right margins with O
values.
Press OK to close Page Setup window.
The card appears on the screen.
Design a card with both black and colored text and with colored pictures
(see example below).
Once you are ready to print, go to File and point Print
Th
e printer will feed in a card and start printing ( the data download time
will vary depending on the complexity of the card design and the
proce
ssing speed of your computer).
Once the printing job is achieved the card is ejected from the printer.
Card
Printer
Solutions
General information
Getting started
Operation
Cleaning
Specifications
Appendix A
Appendix B
Troubleshooting
Printing a card
Appendix C
P320i Plastic Card Printer