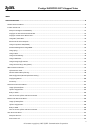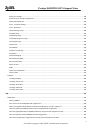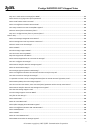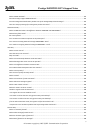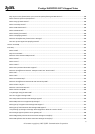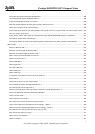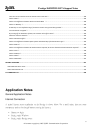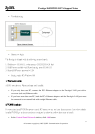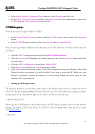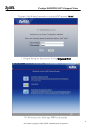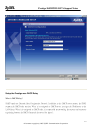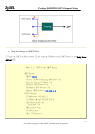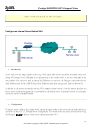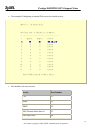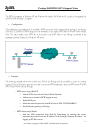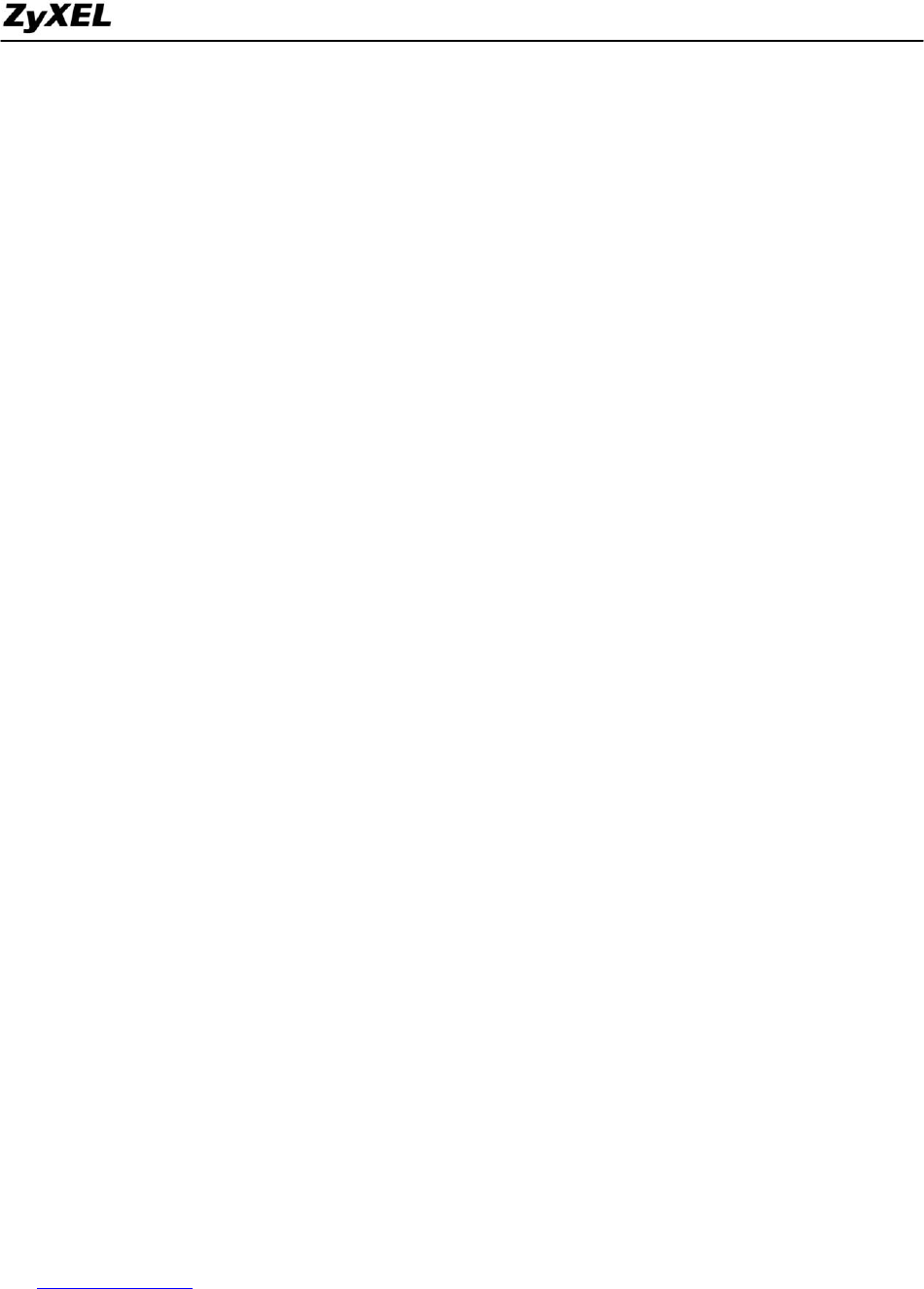
Prestige 2602HWNLI-D7A Support Notes
All contents copyright (c) 2007 ZyXEL Communications Corporation.
10
In the Select Network Component Type windows, select Protocol and click Add.
In the Select Network Protocol windows, select Microsoft from the manufacturers, then select
TCP/IP from the Network Protocols and click OK.
3. TCP/IP Configuration
Follow these steps to configure Windows TCP/IP:
In the Control Panel/Network window, click the TCP/IP entry to select it and click Properties
button.
In the TCP/IP Properties window, select obtain an IP address automatically.
Note: Do not assign arbitrary IP address and subnet mask to your PCs, otherwise, you will not be able to access
the Internet.
Click the WINS configuration tab and select Disable WINS Resolution.
Click the Gateway tab. Highlight any installed gateways and click the Remove button until there
are none listed.
Click the DNS Configuration tab and select Disable DNS.
Click OK to save and close the TCP/IP properties window
Click OK to close the Network window. You will be prompted to insert your Windows CD or disk.
When the drivers are updated, you will be asked if you want to restart the PC. Make sure your
Prestige is powered on before answering Yes to the prompt. Repeat the above steps for each
Windows PC on your network.
Setting up the Prestige router
The following procedure is for the most typical usage of the Prestige where you have a single-user account
(SUA). The Prestige supports embedded web server that allows you to use Web browser to configure it. Before
configuring the router using Browser please be sure there is no Telnet or Console login.
1. Retrieve Prestige Web
Please enter the LAN IP address of the Prestige router in the URL location to retrieve the web screen from the
Prestige. The default LAN IP of the Prestige is 192.168.1.1. See the example below. Note that you can either
use http://192.168.1.1
2. Login first