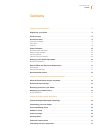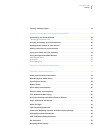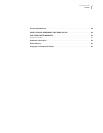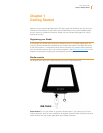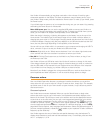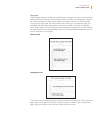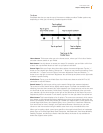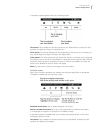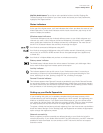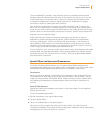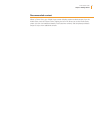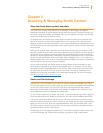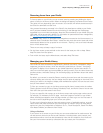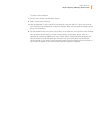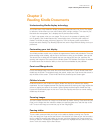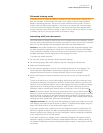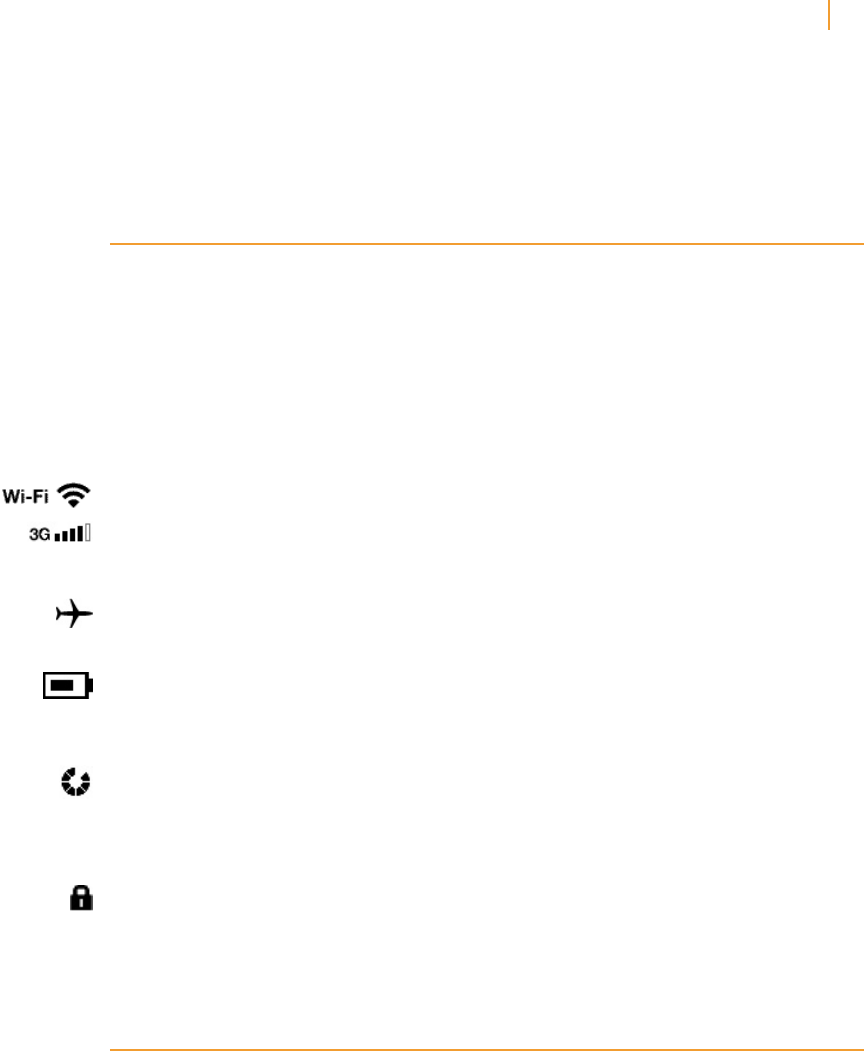
Kindle User’s Guide 10
Chapter 1 Getting Started
Clip This Article button: Tap to clip an entire periodical article to the My Clippings file.
The My Clippings file is located on your Home screen and stores your notes, bookmarks,
highlights, and clipped articles.
Status indicators
At the top of the Home screen, you’ll see indicators that inform you about the status of your
Kindle Paperwhite. To view these indicators within a book or document, tap the top of the
screen to display the toolbars.
Wireless status indicators
The Amazon Whispernet service wirelessly delivers content to your Kindle whenever and
wherever you want it. Your Kindle can connect to Whispernet via its built-in Wi-Fi capability;
some models also include free 3G wireless connectivity to Whispernet. The more bars on
the Wi-Fi or 3G status indicator that are filled, the stronger the signal.
Your Kindle is connected to Whispernet using Wi-Fi.
Your Kindle is connected to Whispernet using a 3G cellular network. Alternatively, you may
see an icon for an EDGE or GPRS network next to the signal-strength bars. (Applies only
to Kindle 3G.)
Your Kindle is in Airplane Mode and you have no wireless connectivity.
Battery status indicator
The Kindle battery indicator shows the various states of the battery as it discharges. Note
that a weak wireless signal can increase power consumption.
Activity indicator
This indicator appears in the top left corner of your Kindle screen when it is scanning or
connecting to a network, busy downloading new content, syncing and checking for new
items, searching for an item, opening a large PDF file, or loading a web page.
Parental Controls indicator
This indicator appears when Parental Controls are enabled for your Kindle. Parental Controls
let you restrict access to the Experimental Web Browser, Kindle Store, and content stored in
the Cloud. Parents may use this feature to prevent children from purchasing content without
their permission or from browsing any inappropriate online content.
Setting up your Kindle Paperwhite
If you’re reading this guide, you’ve probably completed the Kindle setup process, which
includes selecting your device language, connecting to a Wi-Fi network, and registering your
Kindle to an Amazon account. If you haven’t done these steps yet, go to the Home screen
now, select Set Up Your Kindle, and follow the onscreen prompts. Once you have completed
the setup process, Set Up Your Kindle will no longer appear on your Home screen.
To register a Kindle that has been previously registered, from the Home screen tap the Menu
button and select Settings. On the Settings page, tap Registration and select the appropriate
option to begin the registration process.
Network connectivity
Books, magazines, and other materials are delivered directly to your Kindle via its built-in
network connectivity. If your Kindle offers both Wi-Fi and 3G connectivity, use Wi-Fi whenever
possible for faster downloads. You can connect to a Wi-Fi network at home or at hotspots
around the world.