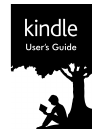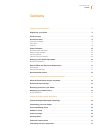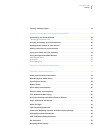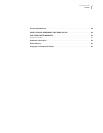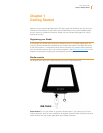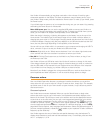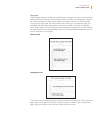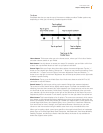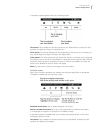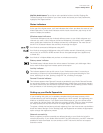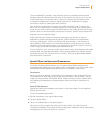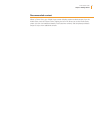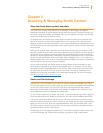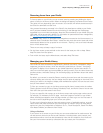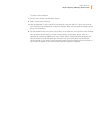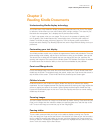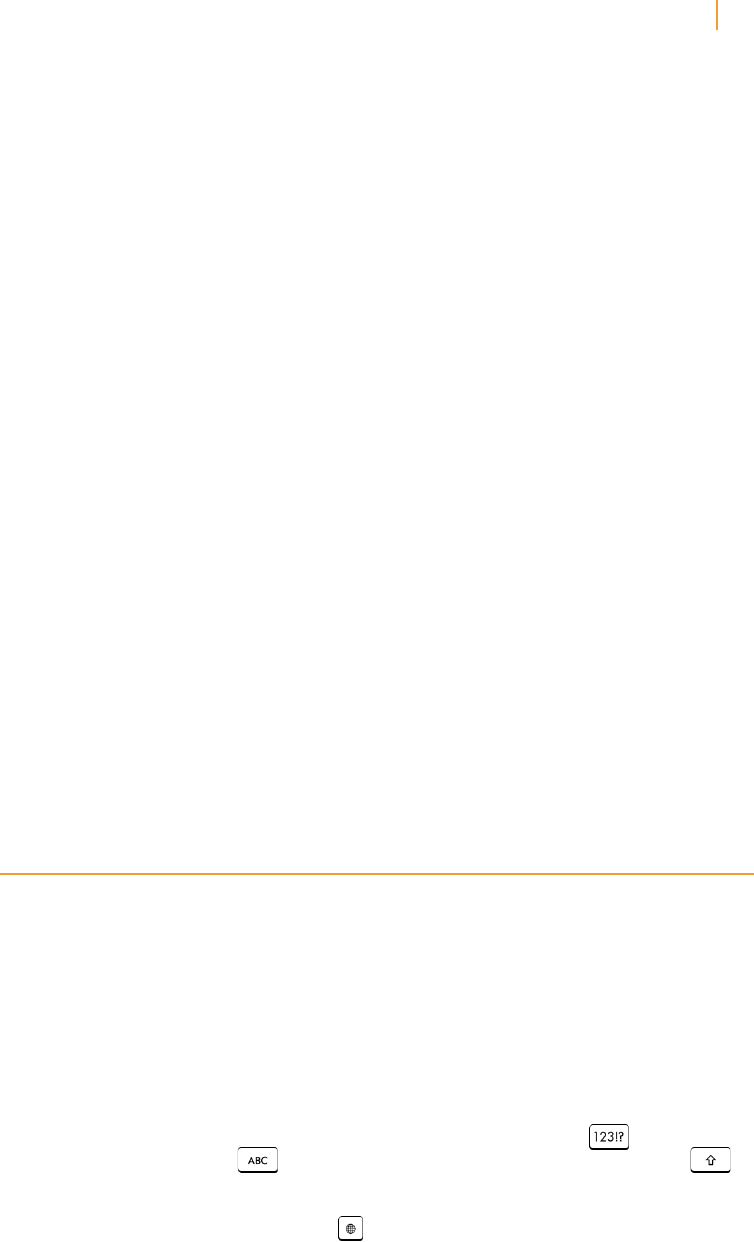
Kindle User’s Guide 6
Chapter 1 Getting Started
Your Kindle will automatically go into sleep mode after a few minutes of inactivity and a
screensaver appears on the display. This static screensaver uses no battery power. To put
your Kindle in sleep mode, press and release the Power button. To wake up your Kindle, press
the Power button.
If your Kindle does not power on or is unresponsive during use, you can restart it by pressing
and holding the Power button for 20 seconds.
Micro-USB/power port: You can use the supplied USB cable to connect your Kindle to a
computer for charging the battery and transferring files. To charge your Kindle from a power
outlet, you will need an AC adapter (sold separately) for the USB cable.
When the device is charging, a lightning bolt appears on the battery icon at the top of the
Home screen. The indicator light on the bottom edge will turn amber while the battery is
charging and green when it is fully charged. Charging should take less than four hours using
a Kindle AC adapter. Charging using 3rd party adapters or via USB should take less than four
hours, but may take longer depending on the capability of the hardware.
You can still use your Kindle while it is connected to your computer and charging via USB. To
do so, unmount or eject it so that your Kindle exits USB drive mode.
• Windows: Right-click on the “Safely remove hardware” icon in the lower right-hand corner
of the task bar and follow the onscreen instructions to remove your Kindle.
• Mac OS X: Click the Eject button next to the Kindle in any Finder window, or drag it from
the Desktop to the Trash.
Your Kindle will then exit USB drive mode. Your Kindle will continue to charge in this mode.
If the charge indicator light on the bottom edge of the device does not come on, make sure
that the USB cable is fully inserted into your Kindle and into the USB port of the computer.
If your Kindle is still not charging, try another USB port or electrical outlet.
Note that if your Kindle is plugged into a low-powered USB port—such as those found on
some keyboards and older computers—it will not receive enough power to charge.
Onscreen actions
Your new Kindle Paperwhite features a touchscreen interface that allows you to perform
many tasks with just a tap or swipe of a finger. To select an item, simply tap it. For example,
tap a book cover or title on your Home screen to open the book, or tap a button to perform
that button’s action.
Onscreen keyboard
Your Kindle has an onscreen keyboard. When you tap the Search button or begin other
actions that require you to type in information, the keyboard automatically displays at the
bottom of the screen. Tap the keys to enter your selection and use the appropriate buttons
to continue on to the next action. As you type, word suggestions based upon your entries
will appear above the keyboard. Tap the word you want to select. Tap the key to enter
numbers or symbols. Tap the to return to the regular keyboard. Tap the Shift key
to enter uppercase characters. To select a keyboard for a different language, on the Settings
page select Device Options, then Language and Dictionaries. Select the Keyboards option. If
you have multiple keyboards, a Globe key is added to your keyboard. To select a different
keyboard, tap the Globe key.
Your Kindle supports the entry of diacritics and special characters using the keyboard. To
display these characters, press and hold the base letter’s key. For example, press and hold
the “n” to display ǹ, ñ, or ň.