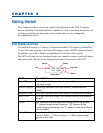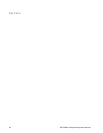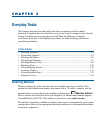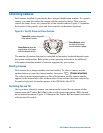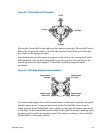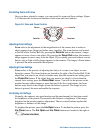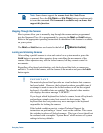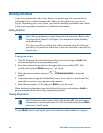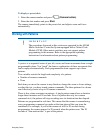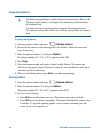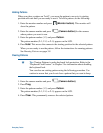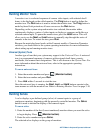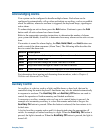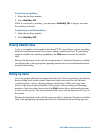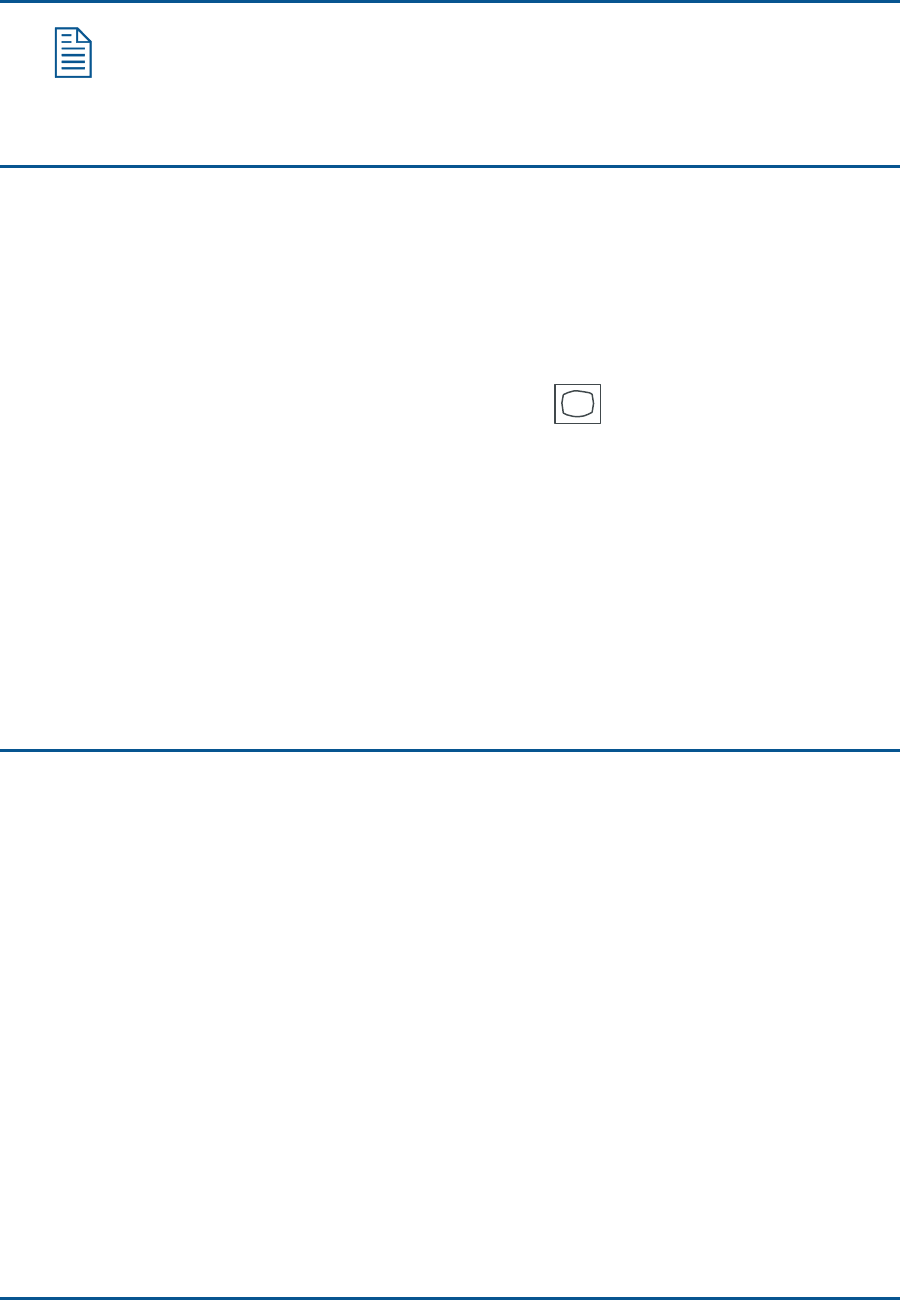
Everyday Tasks 3-5
Note: Some domes support the resume Auto Iris /Auto Focus
command. Press the Iris Open and Iris Close buttons simultaneously
to issue the command. The command is available only on domes that
support this function.
Stepping Through the Cameras
Most systems allow you to manually step through the camera entries programmed
into the Sequence/Tour (if so programmed) by pressing the Next and Last buttons.
Refer to the appropriate operating instructions to determine if this feature is available
on your system.
The Next and Last buttons are located to the left of
(Monitor button).
Locking and Unlocking Cameras
After calling a pan/tilt camera to view and control on a system monitor, press the
Lock button to prevent other operators from controlling the movements of the
camera. Other operators may call the locked camera, but they cannot control its
movements.
Regardless of keyboard prioritization, only the keyboard that locks a camera can
unlock it. To unlock the camera, call the camera to the monitor and press the Lock
button again.
!
IMPORTANT
The matrix keyboard itself provides no visual indicator that a camera
has been locked. However, the keyboard produces an audible tone if
an attempt is made to move the locked camera on all but the original
keyboard—if audible alerts are enabled. The selected video monitor
also displays the status message “LOCKED”.
If you forget which keyboard has locked a camera, locate all keyboards
and perform a simple control test on each for that camera. The
keyboard that does not produce any error messages is the keyboard
responsible for locking the camera.
If the locked condition persists, contact Technical Support for
instructions on performing a “warm” reset on the switcher. This causes
the switcher to release all locked cameras. This type of reset should not
be confused with a complete “System Reset” which restores all system
settings to factory defaults.