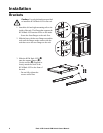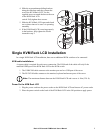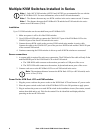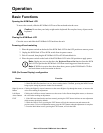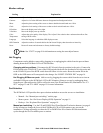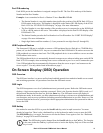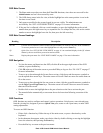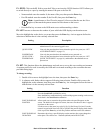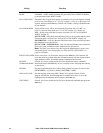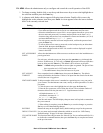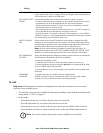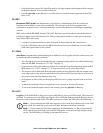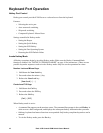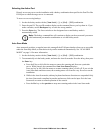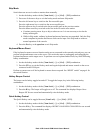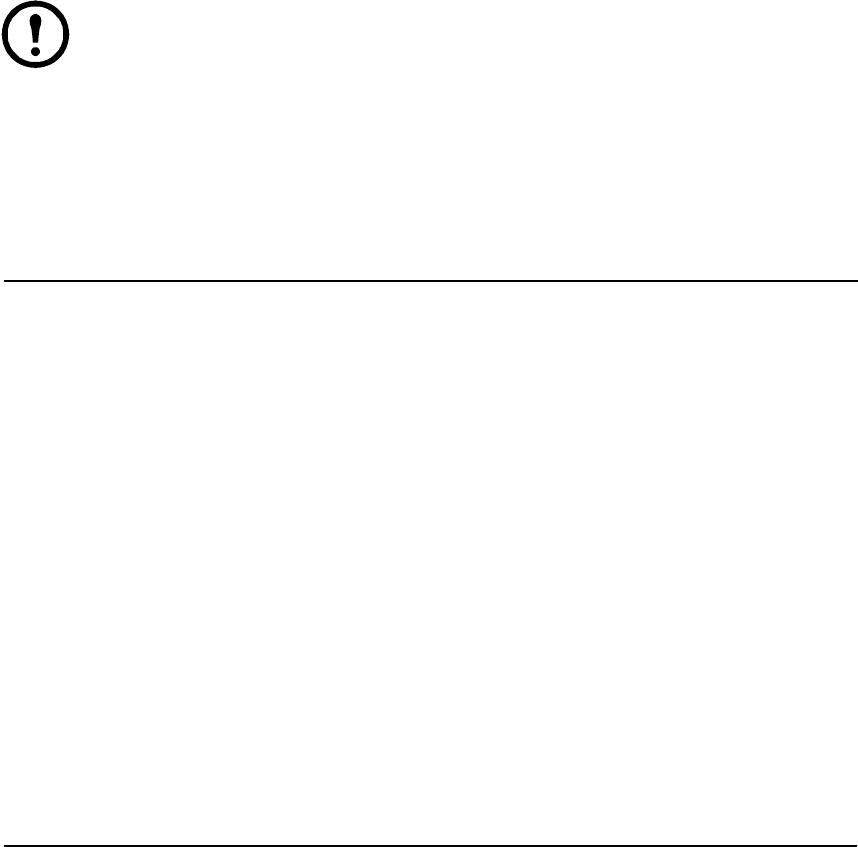
13Rack LCD Console KVM Switch User’s Manual
F1: GOTO. Click on the F1 field or press the F1 key to activate the GOTO function. GOTO allows you
to switch directly to a port by entering the name of the port or the Port ID.
• Name method: enter the number 1, the name of the port, then press the Enter key.
• Port ID method: enter the number 2, the Port ID, then press the Enter key.
Note: A partial name or Port ID can be entered. All servers (that the user has View
rights to) that match the pattern entered will be shown on the screen.
• Press the Esc key to return to the OSD main screen without making a choice.
F2: LIST. Increase or decrease the number of ports which the OSD displays on the main screen.
Move the highlight bar to the choice you want, then press the Enter key. An icon appears before the
selection to indicate that it is the currently selected item.
F3: SET. This function allows the administrator and each user to set up his own working environment.
A separate profile for each is stored by the OSD and is activated according to the user name that was
provided during login.
To change a setting:
1. Double-click or move the highlight bar to the item, then press the Enter key.
2. A submenu with further choices appears following item selection. Double-click or move the
highlight bar to the submenu item, then press the Enter key. An icon appears before the item to
indicate that it is the currently selected item.
Setting Description
ALL Lists all of the ports on the installation that have been set to accessible by the
administrator for the current logged in user.
QUICK VIEW Lists only the ports that have been selected as quick view ports (see “SET
ACCESSIBLE PORTS” on page 15).
POWERED ON Lists only the ports that have the attached servers powered on.
QUICK VIEW +
POWERED ON
Lists only the ports that have been selected as quick view ports (see “SET
QUICK VIEW PORTS” on page 16), and that have the attached servers
powered on.
Setting Function
OSD HOTKEY Selects which hotkey activates the OSD function:
Press the Scroll Lock (or Ctrl) key twice.
Since the Ctrl key combination may conflict with programs running on the servers,
the default is the Scroll Lock combination.
PORT ID DISPLAY
POSITION
Allows each user to customize the position where the port ID appears on the
screen. The default is the upper left corner, but users can choose to have it appear
anywhere on the screen.
Use the mouse or the arrow keys plus Pg Up, Pg Dn, Home, End, and 5 (on the
numeric keypad with Num Lock off), to position the port ID display, then double-
click or press the Enter key to lock the position and return to the Set submenu.
PORT ID DISPLAY
DURATION
Determines how long a port ID displays on the monitor after a port change has
taken place. The choices are: 3 Seconds (default) and ALWAYS OFF.