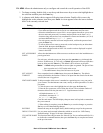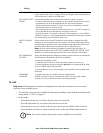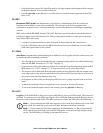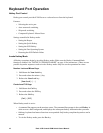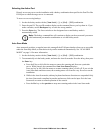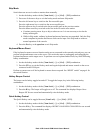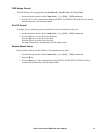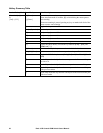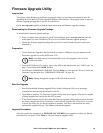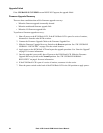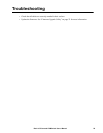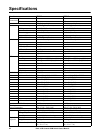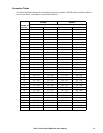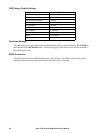23Rack LCD Console KVM Switch User’s Manual
Firmware Upgrade Utility
Introduction
The purpose of the Windows-based firmware upgrade utility is to provide an automated process for
upgrading the KVM Rack LCD and compatible adapter cable firmware. The program comes as part of a
firmware upgrade package that is specific for each device.
Check www.apc.com regularly to find the latest information and firmware upgrade packages.
Downloading the Firmware Upgrade Package
To download the firmware upgrade package:
1. From a computer that is not part of your KVM installation, go to www.apc.com and enter the
model name of your KVM Rack LCD for a list of available firmware upgrade packages.
2. Choose the firmware upgrade package that you wish to install (usually the most recent) and
download it.
Preparation
1. Use the Firmware Upgrade Cable (provided) to connect a COM port on your computer to the
Firmware Upgrade Port of the KVM Rack LCD.
Note: Cascaded stations will automatically receive the upgrade via the in-series
connection cables.
2. From the KVM Rack LCD console, login to the OSD as the administrator (see “OSD Login” on
page 11) and select the F4 ADM function.
3. Scroll down to FIRMWARE UPGRADE. Press the Enter key, then press the Y key to invoke the
Firmware Upgrade mode (see “FIRMWARE UPGRADE” on page 16).
Note: During the upgrade, the port LEDs will flash on and off.
Start the Upgrade
1. Run the downloaded firmware upgrade file by double-clicking the file icon or opening a
command line and entering the full path to the file.
2. Click Next to continue. The Firmware Upgrade Utility main screen appears. The devices capable
of being upgraded are listed in the Device List panel.
3. If the Check Firmware Version box (from the Firmware Upgrade Utility main screen) is checked,
the utility compares the device’s firmware version with the upgrade files. If the device’s version
is newer, the utility lets you decide whether to continue. It the box is not checked, the utility
performs the upgrade directly. Click Next to perform the upgrade.
Upgrade Succeeded
After the upgrade has completed, an UPGRADE SUCCEEDED screen appears to inform you that the
procedure was successful. Click Finish to close the firmware upgrade utility.