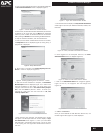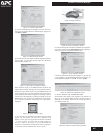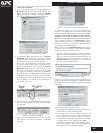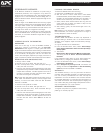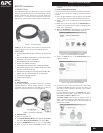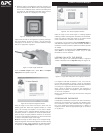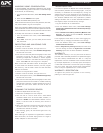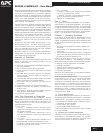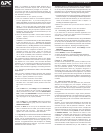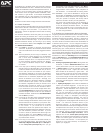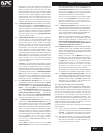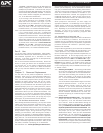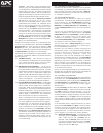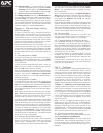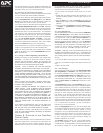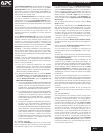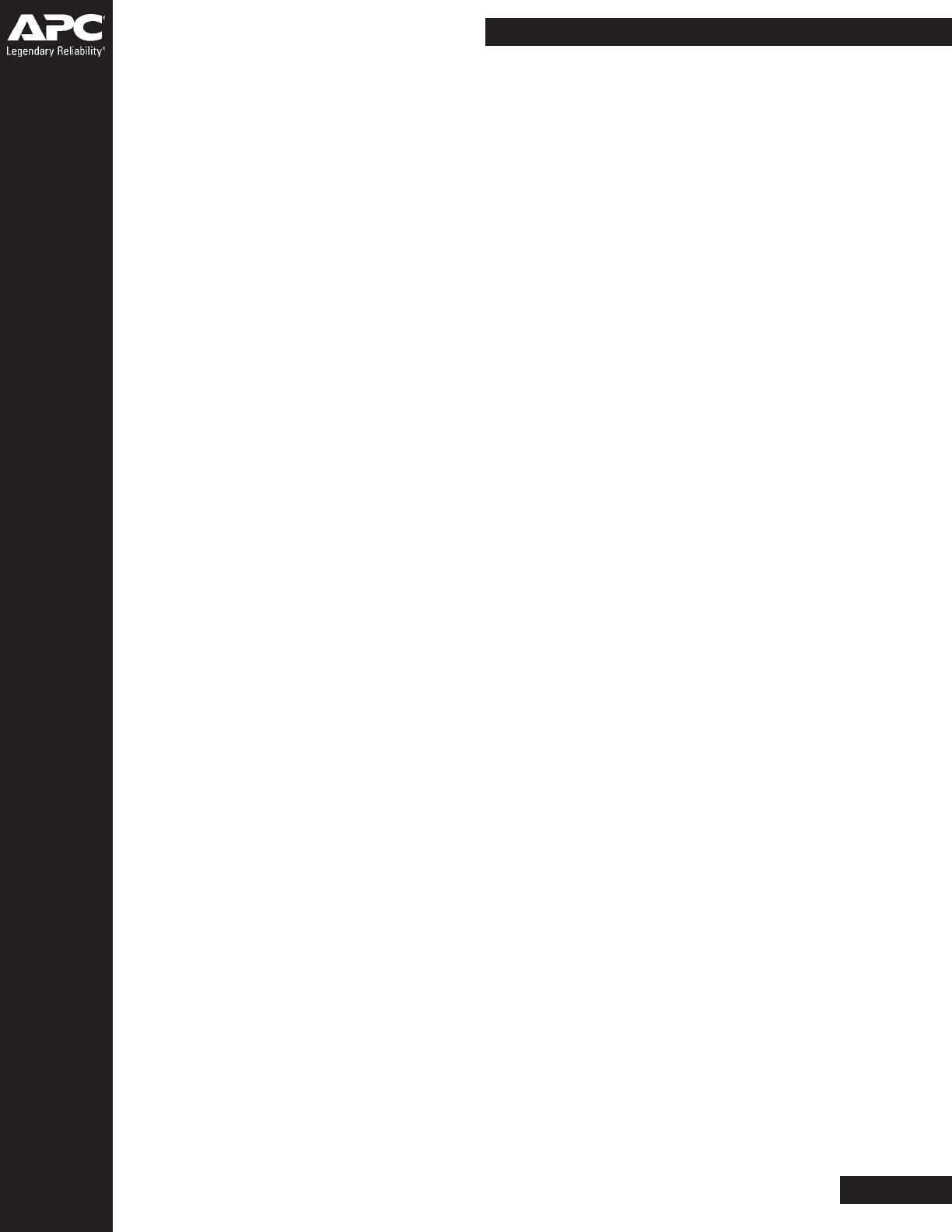
NOTE: For installation on Windows 2000, Windows XP, or
Windows 2003, OmniPass requires that the user installing
OmniPass have administrative privileges to the system. If
your current user does not have administrative privileges, log
out and then log in with an administrator user before proceeding
with OmniPass installation.
To install OmniPass on your system you must:
1. Insert the installation media for the OmniPass application
into the appropriate drive. If you are installing from CD-
ROM or DVD-ROM, the OmniPass installation program should
automatically launch and provide directions for you to follow.
NOTE: If you are not using CD or DVD media to install
OmniPass or if the OmniPass installation program does not
automatically launch, then you may have to perform a manual
installation. Files may need to be extracted before you can
manually launch SETUP.EXE.
2. Follow the directions provided in the OmniPass installation
program. Specify a location to which you would like
OmniPass installed.
WARNING: It is recommended that you NOT install OmniPass
in the root directory (e.g. C:\). OmniPass file encryption
does not permit the encryption of files within the OmniPass
installation directory. Installing OmniPass to root will seriously
limit where files can be encrypted on your system.
3.Once OmniPass has completed installation you will be
prompted to restart you system. Once your system has
rebooted you will be able to use OmniPass. If you choose
not to restart immediately after installation, OmniPass will
not be available for use until the next reboot.
The installation program automatically places an icon (Softex
OmniPass) in the Windows Control Panel as well as a golden
key shaped icon in the taskbar. This concludes OmniPass
installation. If you would like to proceed with using OmniPass,
skip to Chapter 2. User Enrollment. Otherwise continue this
chapter to learn more about upgrading or uninstalling OmniPass.
1.3 Verifying Information about the OmniPass
Application
After you have completed installing OmniPass and restarted
your system, you may wish to check the version of OmniPass
and that it is properly installed on your system.
To check the version information of OmniPass:
1. From the Windows Desktop, double-click the key shaped
OmniPass icon in the taskbar (usually located in the lower
right corner of the screen).
Or
Click the Start button, select Settings, and click Control Panel (if
you are using Windows XP you will see the Control Panel
directly in the Start menu; click it, then click Switch to Classic
View). Double-click Softex OmniPass in the Control Panel, and
the OmniPass Control Panel will appear. If it does not appear,
then the program is not properly installed.
Or
Click the Start button, select Programs, and from the submenu
select the Softex program group, from that submenu click
OmniPass Control Center.
2. Select the About tab at the top of the OmniPass Control
Panel. If the About tab is not visible, you will need to navigate
along the tabs until you find it. The About tab window
appears with version information about OmniPass.
1.4 Upgrading from a Previous Version of OmniPass
If you already have a version of OmniPass installed on your
system, you can upgrade OmniPass to a more recent version.
OmniPass installation supports automatic upgrading of the
software. To upgrade OmniPass, refer to Chapter 1.2 Installing
the OmniPass Application for directions. If you want to uninstall
OmniPass and then reinstall it then:
Biometric Password Managers
WARNING: Before you uninstall the software, decrypt all OmniPass
encrypted files and export all OmniPass User Profiles. Failure to
do so may result in permanent loss of encrypted file data, and
permanent loss of all remembered passwords and associated
information (see Chapter 5. Exporting and Importing Users).
1. Uninstall the previous version of OmniPass. Follow the steps
outlined in Chapter 1.5 Uninstalling the OmniPass Application.
2. After the system has been rebooted, you can install the new
version of OmniPass. For directions refer to Chapter 1.2
Installing the OmniPass Application.
3. Reboot your system. Now you can use the new version of
OmniPass.
Proceed to the next chapter to start user enrollment.
1.5 Uninstalling the OmniPass Application
If you would like to remove the OmniPass application from
you system, or migrate your licensed version of OmniPass to
another system, then you should:
WARNING: Before you uninstall the software, decrypt all OmniPass
encrypted files and export all OmniPass User Profiles. Failure to
do so may result in permanent loss of encrypted file data, and
permanent loss of all remembered passwords and associated
information (see Chapter 5. Exporting and Importing Users).
1. Click Start on the Windows taskbar. Select Settings, and then
Control Panel.
2. Double-click Add/Remove Programs.
3. Select OmniPass, and then click Change/Remove.
4. Follow the directions to uninstall the OmniPass application.
5. Once OmniPass has finished uninstalling, reboot your system
when prompted
Chapter 2. User Enrollment
OmniPass is now installed on your system, but before you can
use any OmniPass features you have to enroll a user into
OmniPass. Chapter 2.2 Basic Enrollment is where you should
start your enrollment process. If you would like to use an
optional authentication device (e.g. fingerprint recognition or
SmartCard device) then you will also need to consult Chapter
2.3 Enrolling an Authentication Device (Optional). If you would
like to use an optional alternate storage location for OmniPass
secured data (e.g. SmartCard device, USB key, OmniPass Server)
then you will also need to consult Chapter 2.4 Alternate Storage
Location.
2.1 Master Password Concept
Computer resources are often protected with passwords.
Whether you are logging into your computer, accessing your
email, e-banking, paying bills online, or accessing network
resources, you often have to supply credentials to gain access.
This can result in dozens of sets of credentials that you have to
remember.
During OmniPass user enrollment a single "master password"
is created for the enrolled user. This master password "replaces"
all other passwords for sites you register with OmniPass (the
process of registering sites with OmniPass will be discussed in
Part 2. Use).
Example - A user, Shinji, installs OmniPass on his system (his
home computer) and enrolls an OmniPass user with the
username "Eva_01" and the password "eschaton". He then
goes to his webmail site to log on to his account. He inputs his
webmail credentials as usual (username "Ikari" and password
"warrior"), but instead of clicking Submit, he directs OmniPass
to Remember Password. Now whenever he returns to that
webmail site, OmniPass will prompt him to supply access
credentials. He then enters his OmniPass user credentials
("Eva_01" and "eschaton") in the OmniPass authentication
prompt, and he will be allowed into his webmail account. He
can do this with as many websites or password protected
resources he likes, and he will gain access to all those sites with
his OmniPass user credentials ("Eva_01" and "eschaton"). This
M.12