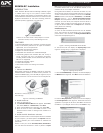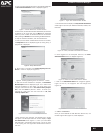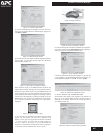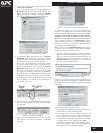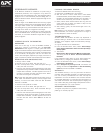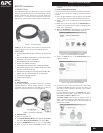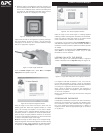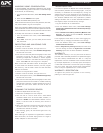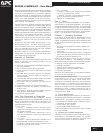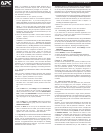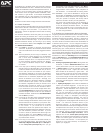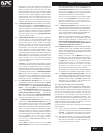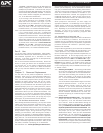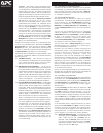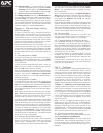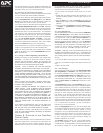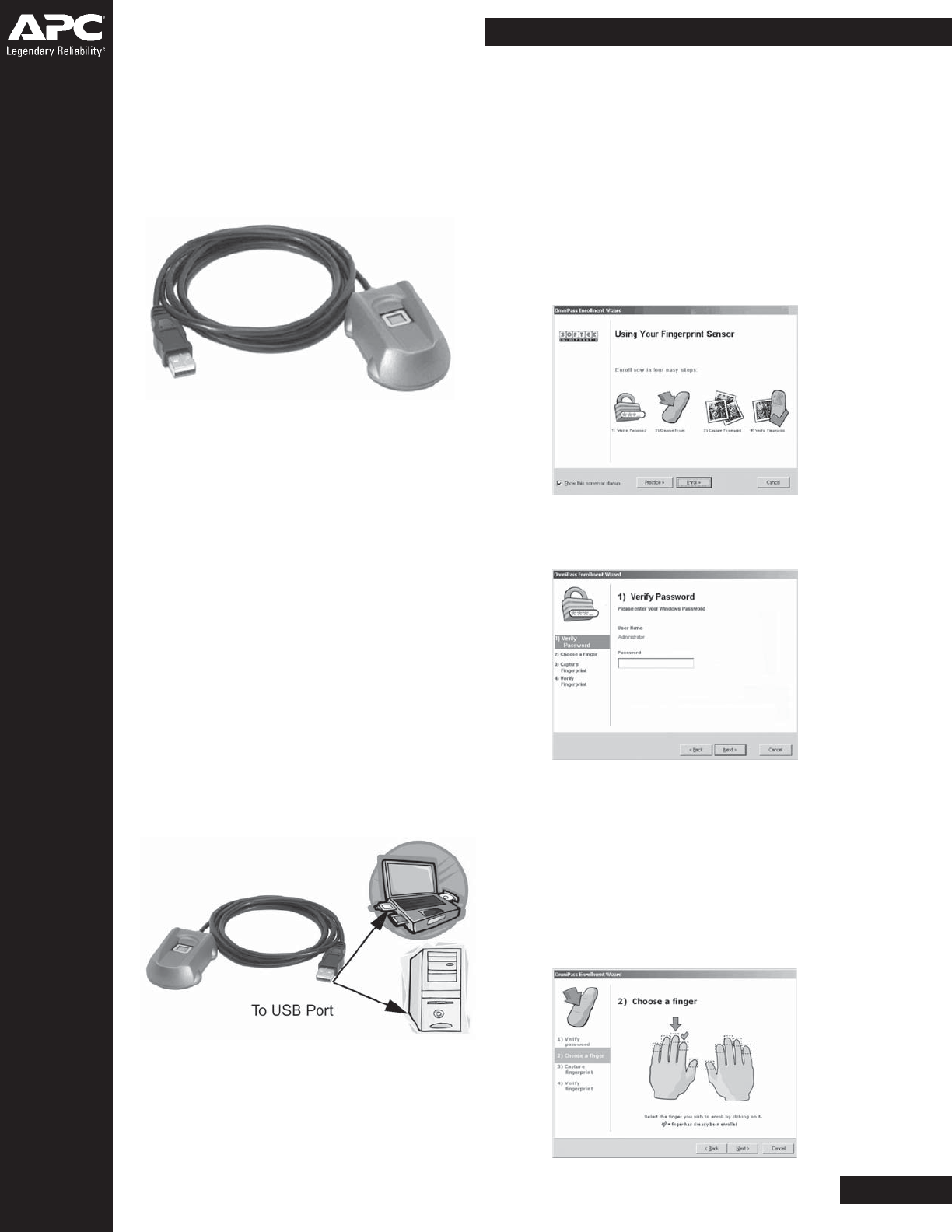
Biometric Password Managers
M.8
BIOPOD Installation
INTRODUCTION
The APC Biopod (Figure 1) enables users to log on to a system
simply by placing their fingertip on the Biopod sensor. Use the
Biopod hardware and software to provide fingerprint
identification to access passwordprotected systems,
applications, and web sites, without password authorization.
Figure 1. The APC Biopod
Caution: Do not allow metal or sharp objects to come in contact
with the sensor surface, as they could damage the unit.
FEATURES
• Attached USB cable for easy connection to laptops and
PCs
• Easy-to-use Master password for all types of Windows,
application, and on-line passwords
• Compatible with Microsoft Passport®
• Support for Internet Explorer®
• Compatible with Windows XP® Credential Manager
• User-friendly graphical user interface (GUI) that is easy
to install, customize and use
• Full Windows OS support including Windows 98®, ME®,
2000®, and XP® (Windows 95® is not supported)
• International language support
• TruePrintTM compliant
SETUP
1. Connect the Biopod.
Note: Before connecting the Biopod, remove any previously
installed biometric or related security software. To connect
the Biopod, plug the Biopod into the USB port as shown in
Figure 2. You do not have to turn the computer off.
Figure 2. Connecting the Biopod
2. Install the driver.
A. Insert the software CD.
B. The Found New Hardware Wizard screen appears. Select Next,
then select Search for a Suitable Driver, and select Next.
C. Check the CD-ROM Drives check box only, and select Next.
D. Once the driver is found, select Next to install it. The
Hardware Wizard sends a message once installation is
complete.
3. Install the APC OmniPass software.
If a previous version of the software is installed on the system,
it must be removed before installing the APC OmniPass
software.
A. Insert the APC OmniPass software CD into the CD-ROM
drive and follow the on-screen installation instructions.
B. Specify a path name for the location of software when
prompted.
C. Restart the system when prompted. An APC OmniPass icon
appears on the Windows Control Panel, the Windows Start
menu, and in the task bar.
4. Select the Enroll Wizard to add fingerprints to the database.
The Enroll Wizard initial screen appears (Figure 3).
Figure 3. The Enroll Wizard Initial Screen
5. Select the Enroll button. The Verify Password screen
(Figure 4) appears.
Figure 4. The Verify Password Screen
6. On some systems, the current Windows user name is filled
in. (Windows 98/ME users must type the user name.) If a
user does not have a Windows user name, one is created
during this process.
Enter the Windows password in the Password field. This is
the same password that is used to log into Windows.
Select Next to continue or Cancel to exit.
The Choose a Finger screen (Figure 5) appears. Select a
finger to enroll by highlighting and selecting the finger. A
green check mark indicates that a particular finger has
already been enrolled.
Figure 5. The Choose a Finger Screen