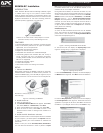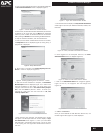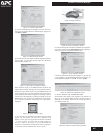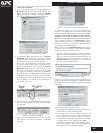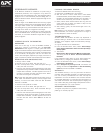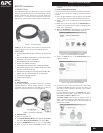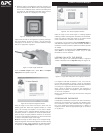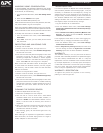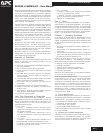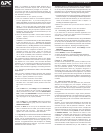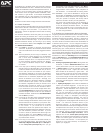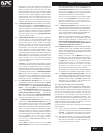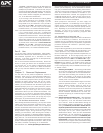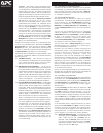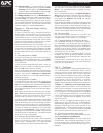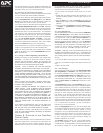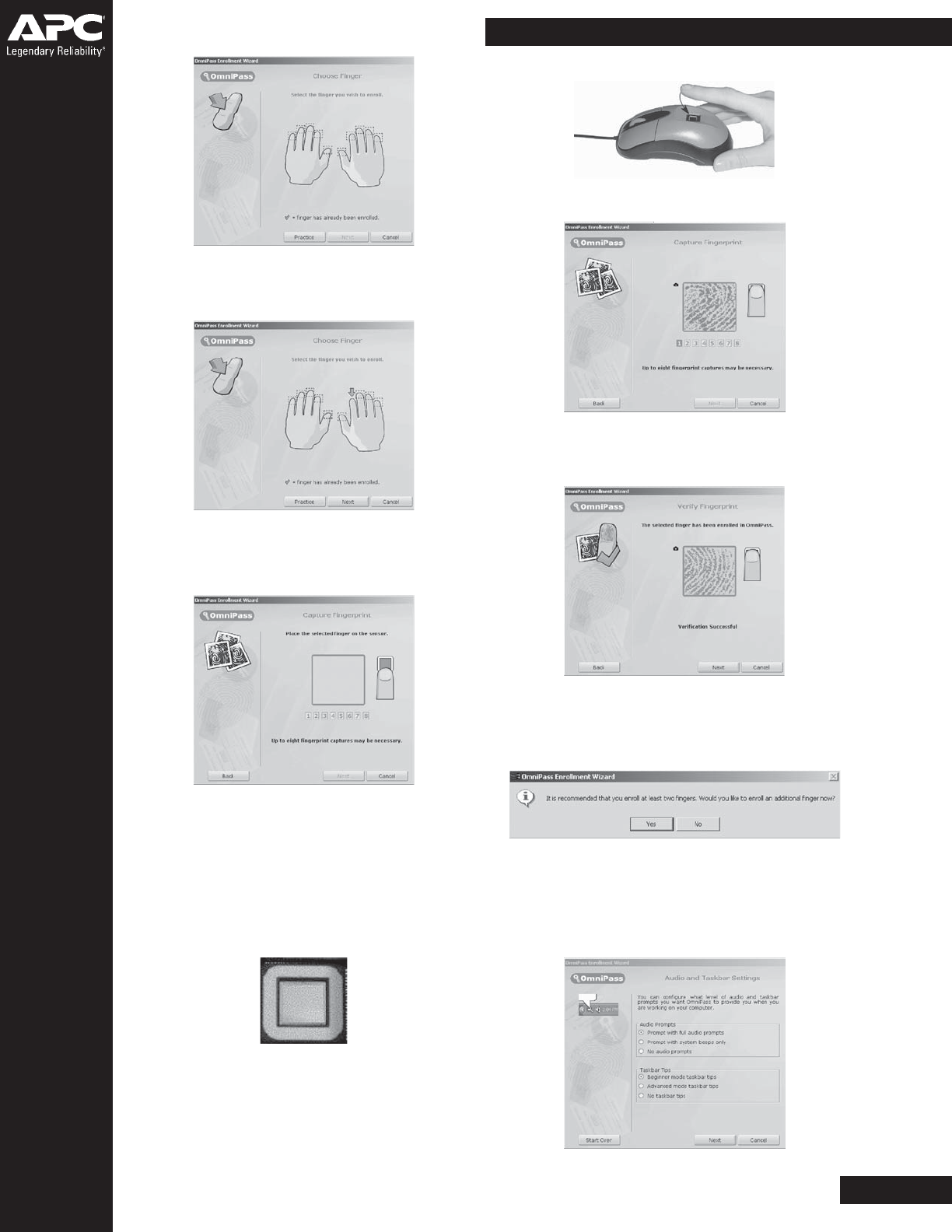
B. The software will then display the Blank Capture Fingerprint
screen (Figure 17). Place the choosen finger over the Sensor
and Drive Ring (Figure 18).
Figure 16. Selected Finger Screen
Figure 17. Blank Capture Fingerprint Screen
Note: Place the finger on the BioM34 sensor and drive ring
(Figure 18) for scanning. Use light, but firm and steady pressure.
Ensure the finger makes contact with the BioM34 sensor and
the surrounding drive ring. APC OmniPass works best when it
has an image of the center of a fingerprint (core image). Capture
the full area of the fingerprint by placing the finger flat on the
BioM34 sensor. Do not place only the fingertip on the sensor,
as it contains insufficient image data for a high-quality
fingerprint
Figure 18. Sensor and Drive Ring
C. As you place your fingertip on the Sensor and Drive Ring
(Figure 19), the system will record your fingerprint and
display it in the gray box (Figure 20) and the box numbered
“1” will turn green. You must raise the finger straight up
and put it back on the sensor up to 8 times before the
fingerprint is successfully recorded. Each time the fingerprint
is recorded, another numbered box will turn green.
D. Once the device has successfully recorded your fingerprint,
the system will display the Verify Fingerprint screen (Figure 21).
Place your finger on the Sensor and Drive Ring.
Figure 20. Capture Fingerprint Screen
Figure 21. Verify Fingerprint Screen
E. After the system has verified your fingerprint, it will then ask
if you would like to enroll additional fingerprints (Figure 22). To
enroll additional fingerprints, click Yes . To stop, click No.
Figure 22. Additional Fingerprints Prompt
5. SELECT AUDIBLE AND TASKBAR SETTINGS
After enrolling and verifying your fingerprint, the system will
allow you to set certain audible prompts, as well as what is
displayed in the taskbar located at the bottomright side of
your display (Figure 23).
Figure 23. Audio and Taskbar Settings Screen
A. Click on the fingertip of the fingerprint you wish to enroll; a
red arrow will appear above the selected finger (Figure 16).
Click Next or Cancel.
Figure 15. Choose Finger Screen
Figure 19.Finger Placement
M.5
Biometric Password Managers