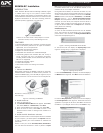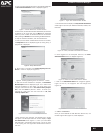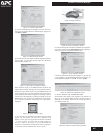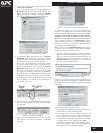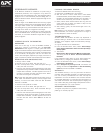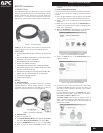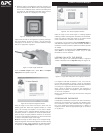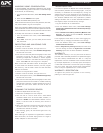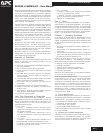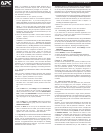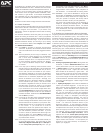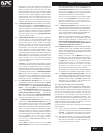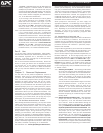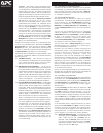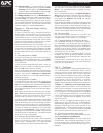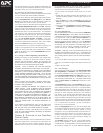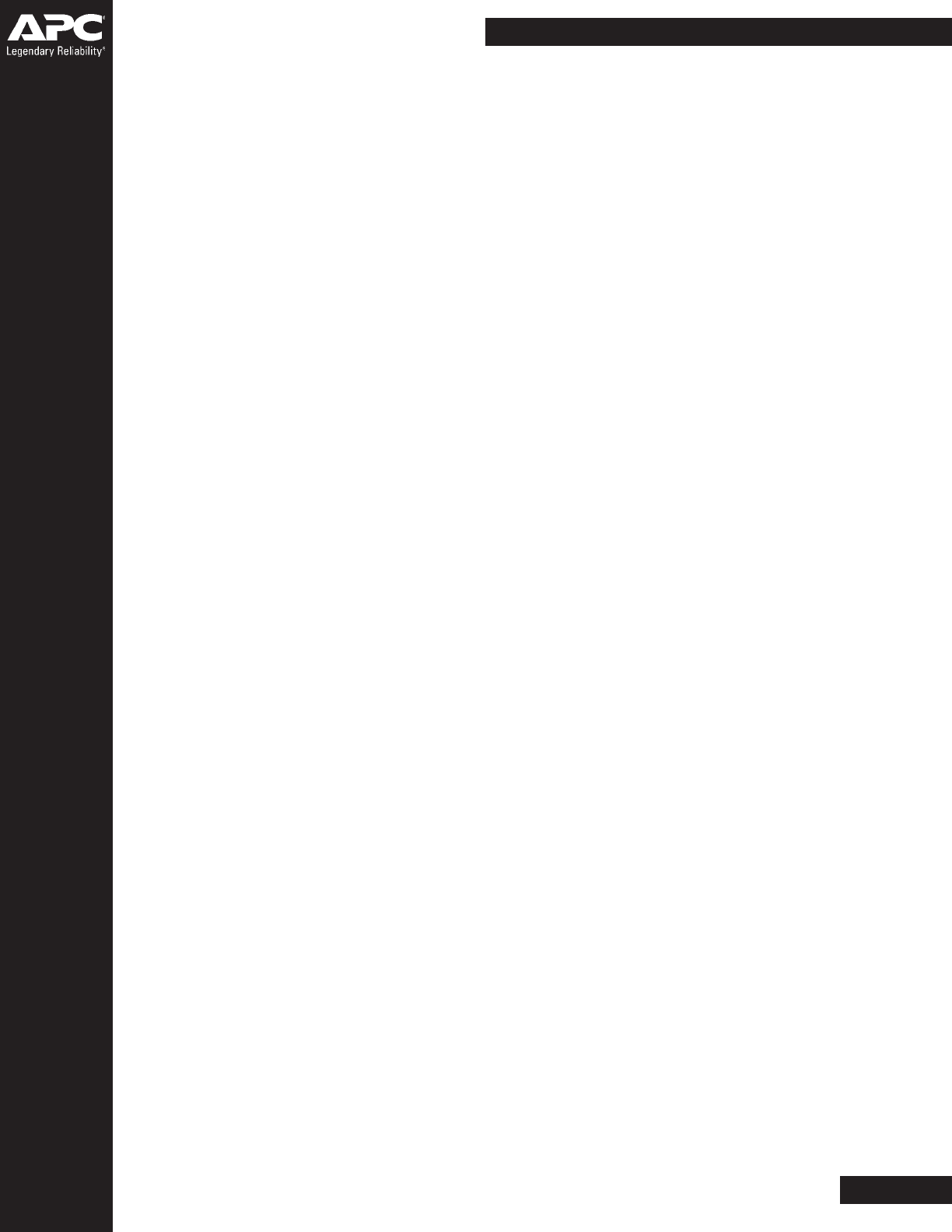
LOGGING ON WITH THE BIOMETRIC
HARDWARE
Each time a user logs on with the BioM34 installed, a
fingerprint window is displayed with the Logon User
Authentication screen (Figure 11). Simply place the correct
finger on the Biometric Sensor and Drive Ring. If authentication
is successful, the fingerprint will turn green. If authentication
is not successful, the fingerprint will turn red. When this
occurs, raise and slightly reposition your finger, then lower it
again. Continue this process until authentication is successful.
ENCRYPTING AND UNLOCKING FILES
To encrypt a file or folder:
A. Browse to the file or folder, and right-click on it.
B. From the drop-down menu, select Omnipass Encrypt
File(s); left-click the mouse.
C. Enter the user name and password/fingerprint scan when
prompted to encrypt the file or folder. If a folder containing
multiple files is selected, a window appears with a list of
the files in the folder and their encryption status. Select
OK when the encryption is complete.
Note: Certain files and folders cannot be encrypted, such as
those inside the Windows directory and the program files
directory, as well as the folder where the APC OmniPass
software is installed.
To unlock an encrypted file or folder:
A. Browse to the file or folder, and right-click on it.
B. From the drop-down menu, select OmniPass Decrypt
File(s); left-click the mouse.
C. Enter the user name and password/fingerprint scan when
prompted to unlock the file or folder. If a folder containing
multiple files is selected, a window appears with a list of
the files and their status. Select OK once all files are
unlocked.
CLEANING THE BIOM34 SENSOR
To clean the BioM34 sensor and drive ring:
A. Disconnect the BioM34 from the computer.
B. Wet one end of a cotton swab with a water-based
household cleaner (Formula 409®, Windex®, or Fantastik®).
DO NOT use chlorine-based cleaners such as bleach, or
solvents such as acetone, paint thinner or turpentine.
C. Gently rub the sensor surface and the drive ring with the
cotton swab. Do not allow any cleaner to drip into the
electronics around the sensor.
D. After cleaning, gently rub the surface again with a dry
cotton swab.
Note: Cleaning is not required on a regular basis. If material
does accumulate, the normal wiping action of a finger is
usually adequate to clean the sensor.
TROUBLESHOOTING
Windows 2000 and Windows XP users may experience a
problem adding a Windows user to the APC OmniPass
database. If this happens, adjust the local security settings,
as follows:
A. Log into Windows as an administrator.
B. From the Windows Start menu, select: Start> Settings>
Control Panels> Administrative Tools> Local Security Settings>
Security Options.
C. Then select:
Network Access: Sharing and Security Model for Local Accounts.
The setting should be: Classic - local users authenticate as
themselves.
If the fingerprint sensor does not work while logging into
Windows XP, try changing the Windows user settings:
A. From the Windows Start menu, select Start> Settings>
Control Panels> User Accounts.
B. Select Change the way users log on or off, and ensure the
settings for both the Logon Screen and Fast User Switching
options are the same (enabled or disabled).
WARRANTY
The standard warranty is two (2) years from the date of
purchase. APC’s standard procedure is to replace the original
unit with a factory reconditioned unit. APC will ship the
replacement unit once the defective unit has been received
by the repair department, or cross-ship upon the receipt of a
valid credit card number. The customer pays for shipping the
unit to APC. APC pays ground freight transportation costs to
ship the replacement unit to the customer.
WARRANTY REGISTRATION
To register this product for purposes of the warranty,
please go to warranty.apc.com.
SCREENSAVER PASSWORD
If the Biometric hardware is installed on a system using a
screensaver password, use a fingerprint to log back into
Windows after the screensaver starts. APC Omnipass adds a
fingerprint box to the screensaver password dialog box if it
detects a Biometric sensor. Place the appropriate finger on the
sensor to log in.
Place the finger on the BioM34 sensor and drive ring (Figure
18) for scanning. Use light, but firm and steady pressure. Ensure
the finger makes contact with the BioM34 sensor and the
surrounding drive ring. APC OmniPass works best when it has
an image of the center of a fingerprint (core image).
Capture the full area of the fingerprint by placing the finger
flat on the BioM34 sensor. Do not place only the fingertip on
the sensor, as it contains insufficient image data for a high-
quality fingerprint.
M.7
Biometric Password Managers