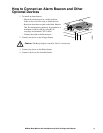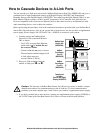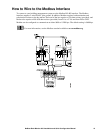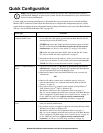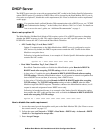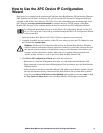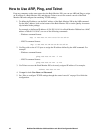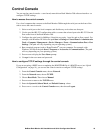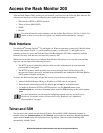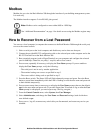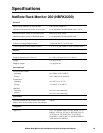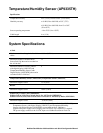19NetBotz Rack Monitor 200 Installation and Quick Configuration Manual
Control Console
You can use the control console—a text-based, menu-driven Rack Monitor 200 software interface—to
configure TCP/IP settings.
How to access the control console
Use a local computer that connects to the Rack Monitor 200 through the serial port on the front of the
unit to access the control console.
1. Select a serial port at the local computer, and disable any service that uses that port.
2. Use the provided RS-232 configuration cable to connect the selected port to the RS-232 Console
Port on the front of the Rack Monitor 200.
3. Configure the serial port for 9600 bps, 8 data bits, no parity, 1 stop bit, and no flow control. For
example, with Windows XP follow the path Start > Settings > Control Panel > Administrative
Tools > Computer Management > Device Manager > Ports > Communications Port > Port
Settings. (The path will vary depending on your operating system.)
4. Run a terminal program (such as HyperTerminal
®
) on your computer. For example, with
Windows XP follow the path Start > Programs > Accessories > Communications. (The path
will vary depending on your operating system.)
5. Press
ENTER to display the User Name prompt.
6. Use apc for the user name and password.
How to configure TCP/IP settings through the control console
If you are not using a DHCP server or updating the BOOTPTAB file of a BOOTP server (see “Quick
Configuration” on page 14), you can use the control console to configure TCP/IP settings.
1. From the Control Console menu, choose Network.
2. From the Network menu, choose TCP/IP.
3. Choose Boot Mode. Then choose Manual.
4. Press
ENTER to return to the TCP/IP menu.
5. Enter the System
IP, Subnet Mask, and Default Gateway values.
6. Press
CTRL+C to exit to the Control Console menu, then choose Logout.