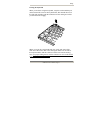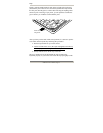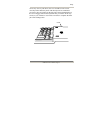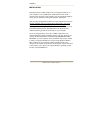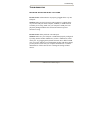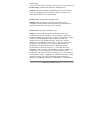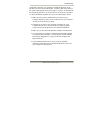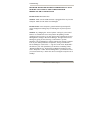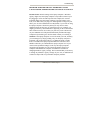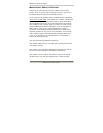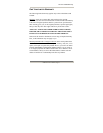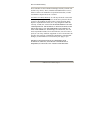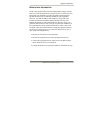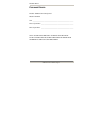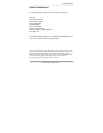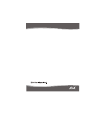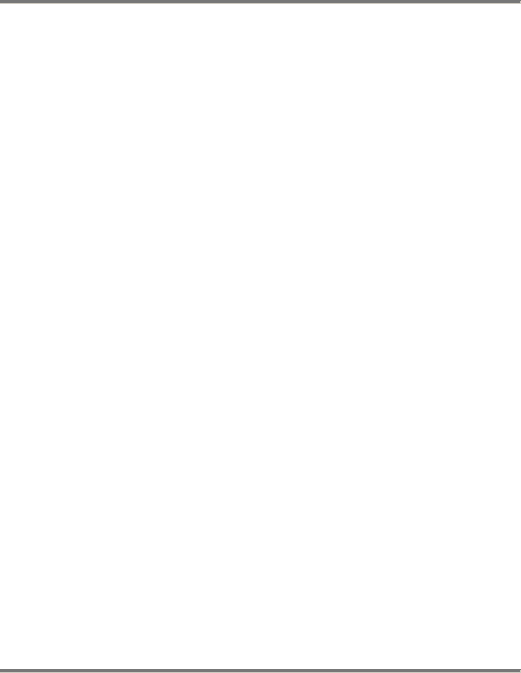
OnBoard User’s Manual, Page 25
Troubleshooting
PROBLEM: ONBOARD TRAVEL KEYBOARD CAUSES
LAPTOP COMPUTER KEYBOARD’S SETTINGS TO CHANGE
Possible Cause: Default settings in the laptop computer’s Windows
registry might cause the laptop computer to respond in certain ways to
the plugging in of an external keyboard. For example, the external
keyboard might cause the laptop computer to activate Num Lock, F
lock, or Fn mode when you plug it in. Although these settings may not
affect your use of the OnBoard Travel Keyboard, if you switch to using
the laptop computer’s built-in keyboard you may discover these
changed settings are not how you want them to be. For example, you
might type letter keys but find numbers appearing on the screen instead.
This situation can also occur when you push a key such as Num Lock
on your OnBoard Travel Keyboard intentionally and then the laptop
computer keyboard also goes into that mode without you realizing it.
Solution: If the laptop computer is not in the mode you want, normally
you can change it by simply pushing a key on the laptop computer’s
keyboard, such as the Num Lock key, to change the mode. Usually
there is an LED on the laptop keyboard and/or an onscreen icon in
Windows that tells you what modes the laptop computer is in. If you
want to make permanent changes to the way the laptop computer
responds to the plugging in of an external keyboard, contact your
computer manufacturer or computer consultant for assistance in
changing Windows registry settings. We recommend that you do not try
to change any Windows registry settings on your own, as modifications
could cause major and even permanent computer problems.