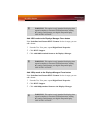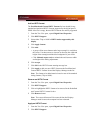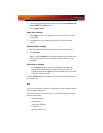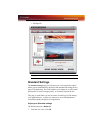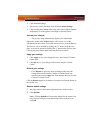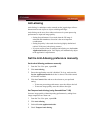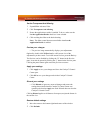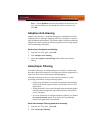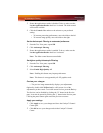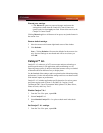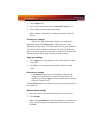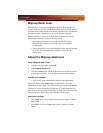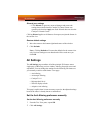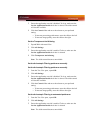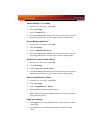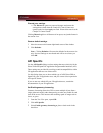64 Anisotropic Filtering
3 Ensure the application override is disabled. To do so, make sure the
Let the Application Decide check box is cleared. The slider control
will become available.
4 Click the Control slider and move the selector to your preferred
setting:
• To increase processing performance, move the slider to the left.
• To increase image quality, move the slider to the right.
Set the Anisotropic Filtering to automated preference
1 From the Tree View pane, expand 3D.
2 Click Anisotropic Filtering.
3 Ensure the application override is enabled. To do so, make sure the
Let the Application Decide check box is selected.
Note: The slider control becomes unavailable.
Set higher quality Anisotropic Filtering
1 From the Tree View pane, expand 3D.
2 Click Anisotropic Filtering.
3 Select Enable High Quality AF.
Note: Enabling this feature may impact performance.
Note: This feature is not supported by all ATI graphics cards.
Preview your changes
• The preview image automatically displays your adjustments.
Optionally, double-click 3D Preview for a full-screen view of the
adjustments you have made. To exit full-screen Preview, press the Esc key.
The Preview can be disabled by clicking the “X” button in the Preview
pane. It can also be paused by clicking the “||” button in the Preview pane.
Clicking the pause button again causes the preview to resume.
Apply your settings
1 Click Apply to save your changes and leave the Catalyst™ Control
Center open.
2 Click OK to save your changes and exit the Catalyst™ Control
Center.