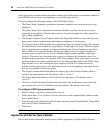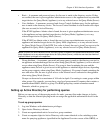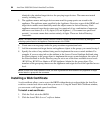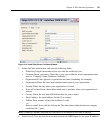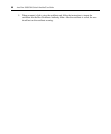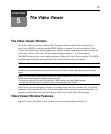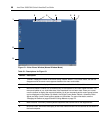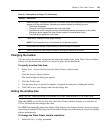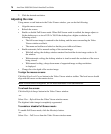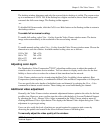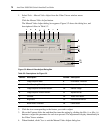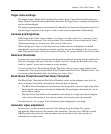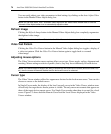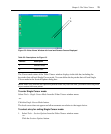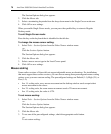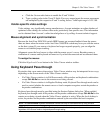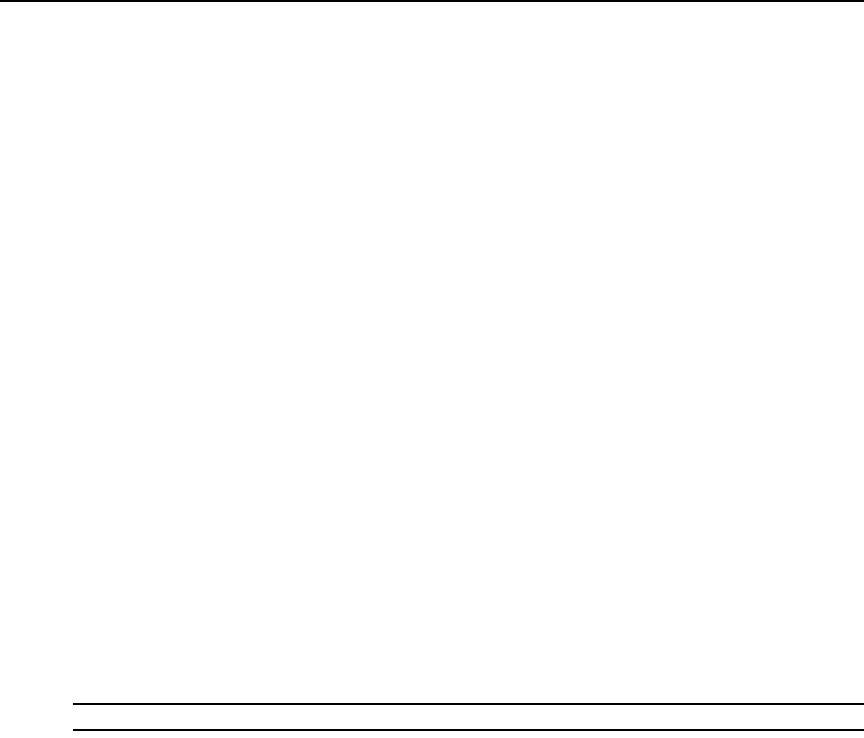
70 AutoView 3008/3016 Switch Installer/User Guide
2. Click the desired resolution.
Adjusting the view
Using menus or task buttons in the Video Viewer window, you can do the following:
• Align the mouse cursors.
• Refresh the screen.
• Enable or disable Full Screen mode. When Full Screen mode is enabled, the image adjusts to
fit the desktop up to a size of 1024 x 768. If the desktop has a higher resolution, the
following
occurs:
• The full-screen image is centered in the desktop, and the areas surrounding the Video
Viewer window are black.
• The menu and toolbar are locked so that they are visible at all times.
• Enable automatic, full or manual scaling of the session image:
• With full scaling, the desktop window remains fixed and the device image scales to fit
the
window.
• With automatic scaling, the desktop window is sized to match the resolution of the server
being viewed.
• With manual scaling, a drop-down menu of supported image scaling resolutions
is
displayed.
• Change the color depth of the session image.
To align the mouse cursors:
Click the Align Local Cursor button in the Video Viewer window toolbar. The local cursor should
align with the cursor on the remote device.
NOTE: If cursors drift out of alignment, turn off mouse acceleration in the attached device.
To refresh the screen:
Click the Refresh Image button in the Video Viewer window.
-or-
Select View - Refresh from the Video Viewer window menu.
The digitized video image is completely regenerated.
To enable or disable Full Screen mode:
To enable Full Screen mode, click the Maximize button.
-or-
Select View - Full Screen from the Video Viewer window menu.