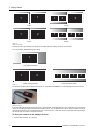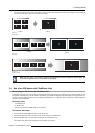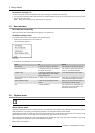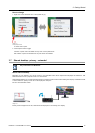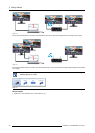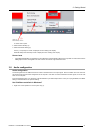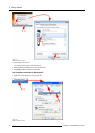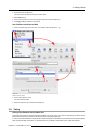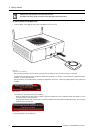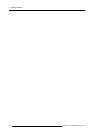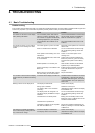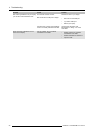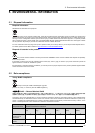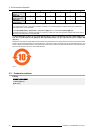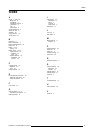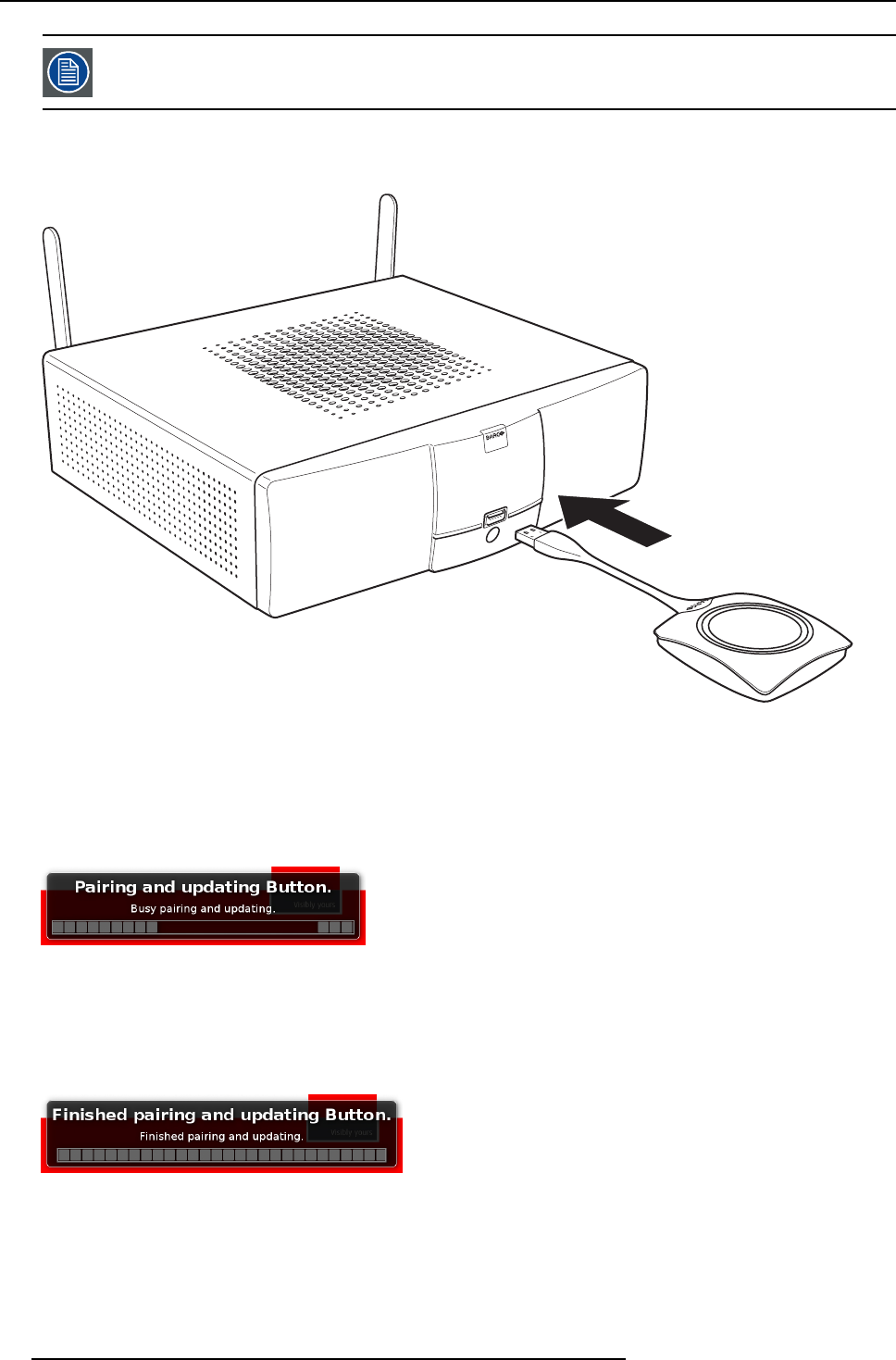
3. Getting Started
A Button can only be paired to o ne Base Unit at a tim e.
The Bu tton will alway s make connection to the Base Unit it was last p aired to.
To pair a Button to the Ba se Unit
1. Insert the Button in the USB port at the front of the Base Unit you are using.
Image 3-26
Inserting Button into the Base Unit
Both the LEDs of the Button and the L EDs of the Base Unit are blinking white. This means pairing is in progress.
The Base Unit automatically checks whether the software of the Button is up to date. If not, the Base Unit updates the B utton
software. This may take more time.
During the pairing and update process, a message is displayed on the screen: “P airing and updating B utton. B usy pairing and
updating”
Image 3-27
Pairing mes s age
The result of the pairing process can be as follows:
- When the LEDs become static white, the Button is paired to the Base Unit, but no software update was needed. You can
unplug the Button from the Base Unit.
- When the LEDs become static red, the Button is paired to the Base Unit and the software update has finished. You can unplug
the Button from the Base Unit.
Image 3-28
Pairing finished
2. Unplug the Button from the Base Unit.
24
R5900001 CLICKSHARE 21/11/2013