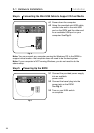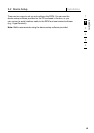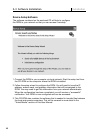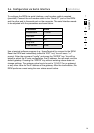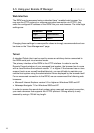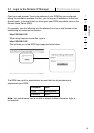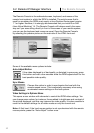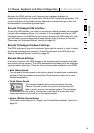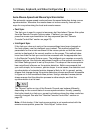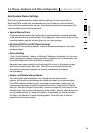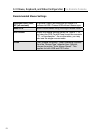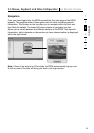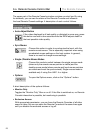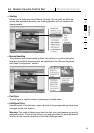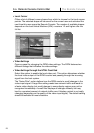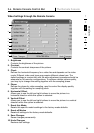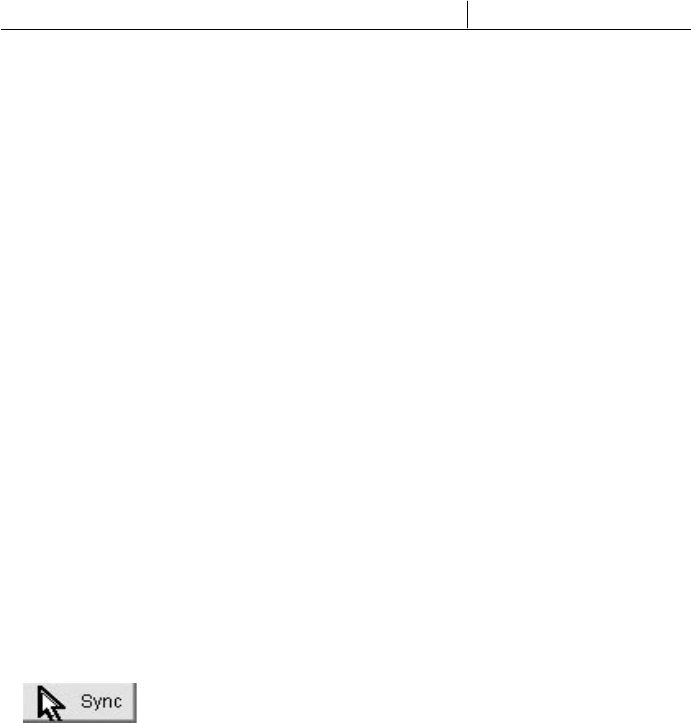
19
3-3 Mouse, Keyboard, and Video Configuration The Remote Console
Auto-Mouse-Speed and Mouse Synchronization
The automatic-mouse-speed mode performs the speed detection during mouse
synchronization. Whenever the mouse does not move correctly, there are two
ways for re-synchronizing the local and remote mouse:
• Fast Sync
The fast sync is used to correct a temporary but fixed skew. Choose this option
from the Remote Console Options menu. If defined, you may also
press the mouse-synchronization hot-key sequence (see the “Remote
Console Control Bar” section on page 23).
• Intelligent Sync
If the fast sync does not work or the mouse settings have been changed on
the host system, use the intelligent sync instead. This method adjusts the
parameters for the actual movement of the mouse pointer so that the mouse
pointer is displayed at the correct position on the screen. This method takes
more time than the fast sync and can be accessed with the appropriate item
in the Remote Console Options menu. The intelligent sync requires a correctly
adjusted picture. Use the auto-adjustment function or the manual correction in
the Video Settings panel to set up the picture. The shape of the mouse pointer
has a significant influence on the pointer detection. Belkin recommends that
you use a simple, but common, pointer shape. In most cases, the detection and
synchronization of animated pointer shapes is likely to fail. In general, pointer
shapes that change during the pointer-detection process are almost impossible
to figure out in the transferred video picture. Using a standard mouse-pointer
shape ensures that the detection process is rather simple, and that the
synchronization is at its best.
The “Mouse” button on top of the Remote Console can behave differently,
depending on the current state of mouse synchronization. Usually, pressing
this button leads to a fast sync, except in situations where the video mode has
recently changed. See also the “Remote Console Control Bar” section on
page 23.
Note: At first startup, if the local-mouse pointer is not synchronized with the
remote-mouse pointer, press the “Auto-Adjust” button once.