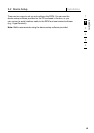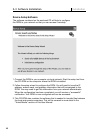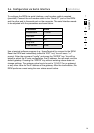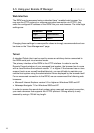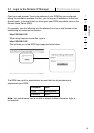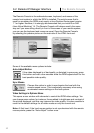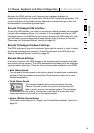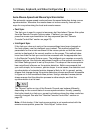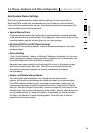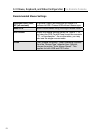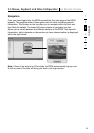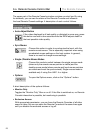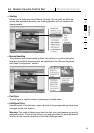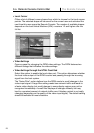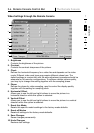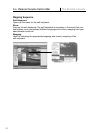1
2
3
4
5
6
section
20
3-3 Mouse, Keyboard, and Video Configuration The Remote Console
Host System Mouse Settings
The host’s operating system knows various settings for the mouse driver.
While the RIPM works with accelerated mice and is able to synchronize the
local- with the remote-mouse pointer, the following limitations may prevent this
synchronization from working properly:
• Special Mouse Driver
There are mouse drivers that influence the synchronization process and lead
to de-synchronized mouse pointers. If this happens, make sure you do not use
a special vendor-specific mouse driver on your host system.
• Windows 2003 Server/XP Mouse Settings
Windows XP has a setting named “improve mouse acceleration” that must
be deactivated.
• Active Desktop
If the “Active Desktop” feature of Microsoft Windows is enabled, do not use a
plain background. Instead, use some kind of wallpaper. As an alternative, you
could also disable the Active Desktop completely.
Navigate your mouse pointer into the upper-left corner of the applet screen
and move it slightly back and forth. This will re-synchronize the mouse.
If re-synchronizing fails, disable the mouse acceleration and repeat
the procedure.
• Single- and Double-Mouse Modes
The information above applies to the double-mouse mode where
remote- and local-mouse pointers are visible and need to be synchronized.
The RIPM features another mode, the single-mouse mode, where only the
remote-mouse pointer is visible. Activate this mode in the Remote Console
(see the “Remote Console Control Bar” section on page 23) and click into the
window area. The local-mouse pointer will be hidden, and the remote one can
be controlled directly. To leave this mode, it is necessary to define a mouse
hot key in the Remote Console Settings panel. Press this key to free the
captured local-mouse pointer.