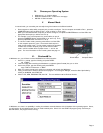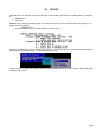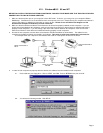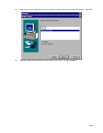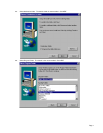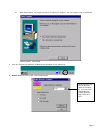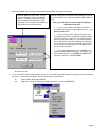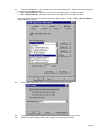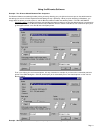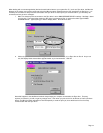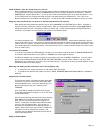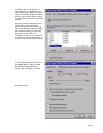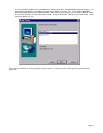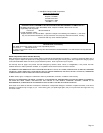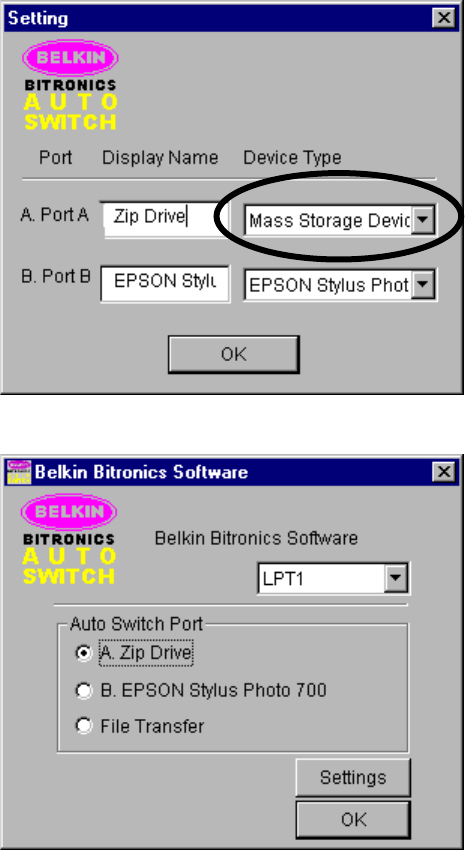
Page 12
When dealing with a mass storage device (devices that add a drive letter to your system like “E:”) such as a Zip drive, the Bitronics
Software in the system tray must be configured so that the Bitronics switch is defaulted to the Port attached to the Zip drive. It is
necessary for the switch to always remains connected to the Zip drive so that anytime you access that drive, you will always be
connected, and not get error messages:
1. Make sure that the port that connects to the Zip drive is set to MASS STORAGE DEVICE in settings. See Step 7 above
for more info. The image below shows the Zip drive is connected to Port A, and that the device type is MASS
STORAGE DEVICE. Type anything you want in Display Name. Click OK when done.
2. Click on the port that has the mass storage device connected. In this case, it is a Zip drive on Port A. As you can
see, the Display Name entered above appears below as you had entered it. Click OK.
Now what happens is that the Bitronics switch always keeps your computer connected to the Zip drive. That way,
anytime you access it, you will not get any strange errors. Then when you print to the Ink Jet Printer on Port B (as shown
above), the Bitronics switch will switch to Port B temporarily to send the print job, then switch back to Port A to keep
communication with the Zip drive.