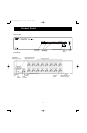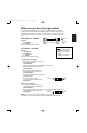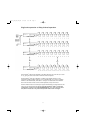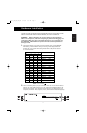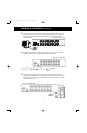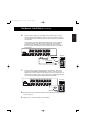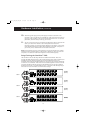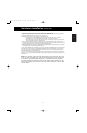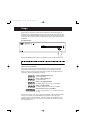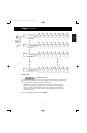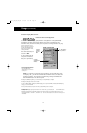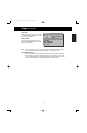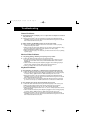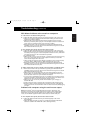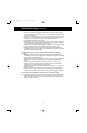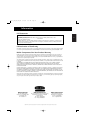Usage
Pressing the SELECT button cycles you through all the ports, including inactive ports.
Keyboard Hot key commands:
You can also conveniently command the OmniView
™
PRO to switch ports through
simple keyboard key sequences. To send commands to the OmniView
™
PRO, the
SCROLL LOCK key must be pressed twice within 2 seconds. You will hear a beep for
confirmation. Below are the different commands:
Switch to PREVIOUS ACTIVE port
(on the same BANK)
Switch to NEXT ACTIVE port
(on the same BANK)
Switch to the PREVIOUS BANK
(by default, selects first active port on that BANK)
Switch to the NEXT BANK
(by default, selects first active port on that BANK)
Directly switches to port Y on BANK X.
X = {0 to F} hexadecimal, Y= {1 to G, where ports 10-16
are A-G}
You can switch directly to any port by giving the OmniView
™
PRO the BANK and PORT
numbers. For instance, if you press [SCROLL LOCK] [SCROLL LOCK] [2] [5], the
computer on PORT 5 of the OmniView
™
PRO set to BANK 2 will be selected. In the
following diagram, that is PC # 37. Hence, if you only have one OmniView
™
PRO, the
first key (X) must be “0”.
Selecting which computer to operate can be done either by On-Screen Display, the
SELECT button, or through keyboard hot-key commands. You will notice that after the
OmniView
™
PRO switches to another computer, the mouse will be inoperative for about
1-2 seconds. This is normal operation and ensures that proper mouse synchronization is
established.
The SELECT Button:
12
F1D116_OSD_AM_man.qxd 4/20/00 4:07 PM Page 12