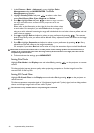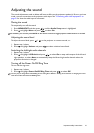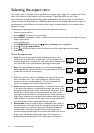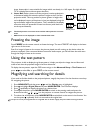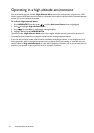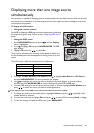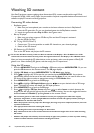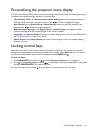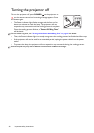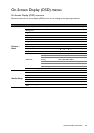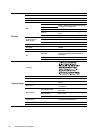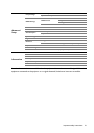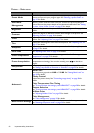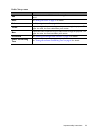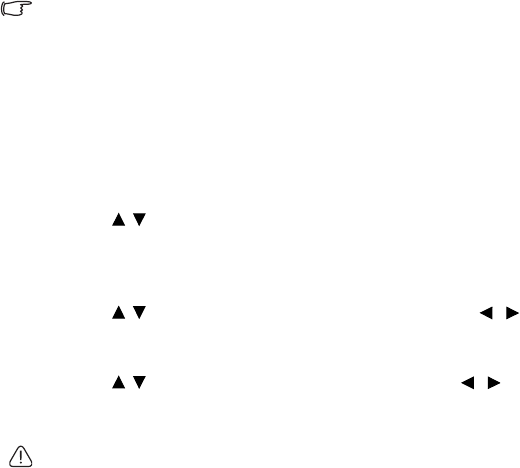
46
Important safety instructions
Watching 3D content
Your BenQ projector supports playing three-dimensional (3D) content transferred through D-Sub,
Component, HDMI, Video, and S-Video. Yet you need the required compatible hardware accessories and
software to play 3D content on BenQ projector.
Connecting 3D video devices
• PlayStation games
i. Make sure you have updated your console to the latest software version in PlayStation 3.
ii. Insert the 3D game disc. Or you can download games via the PlayStation network.
iii. Launch the game and select Play in 3D in the in-game menu.
• Blu-ray 3D player
i. Make sure your player supports 3D Blu-ray Disc and that 3D output is activated.
ii. Play the 3D Blu-ray Disc.
• 3D TV (e.g. SKY 3D, DirecTV)
i. Contact your TV service provider to enable 3D channels on your channel package.
ii. Switch to the 3D channel.
• 3D Devices (e.g. 3D DV/DC)
Turn on the 3D device and project the 3D content.
To view the 3D video correctly, make sure Auto is selected in the Display > 3D > 3D Mode menu. If 3D
content still cannot be shown correctly, select the supported format in the Display > 3D > 3D Mode menu.
After you have connected the 3D video devices to the projector, make sure the power of BenQ 3D
glasses is on. Wear the BenQ 3D glasses, and then enjoy your 3D experience!
Using the 3D menus
1. Press the MENU/EXIT and go to the Display > 3D menu and press MODE/ENTER. Or you can
press the 3D button on the remote control. The 3D page displays.
2. Highlight 3D Mode and press MODE/ENTER. The 3D Mode page displays.
3. Press / to highlight the 3D format that you need and press MODE/ENTER.
The projector
automatically detects the format of the video when selecting Auto. If not, you need to base on the
3D format of the video to make an appropriate setting in the 3D Mode menu.
4. Press MENU/EXIT to go back to the 3D page.
5. Press / to highlight 3D Depth Adjust and press / to set your desired value of 3D image
depth. The higher the value, the deeper the 3D depth presents.
6. Press MENU/EXIT to go back to the 3D page.
7. Press / to highlight 3D Sync Invert and press / to select Invert to switch between the
image for the left eye and the right eye for the more natural viewing. You can also toggle this function
between Invert and Disable by pressing Invert on the remote control.
• Use corrective glasses or other such methods to correct your eyesight if you suffer from myopia,
hyperopia, astigmatism, or have eyesight differences between the left and right eyes before putting on
the 3D Glasses to watch the 3D content.
• When the projector starts to project the 3D images, the image may seem misplaced, however, this is not
a product malfunction.
• Take appropriate breaks when watching 3D content.
• Stop watching 3D content if you feel fatigue or discomfort.
• Keep a distance from the screen of about three times the effective height of the screen when watching
3D content.
• Children and people with a history of oversensitivity to light, heart problems, or have any other existing
medical condition should be refrained from watching 3D content.