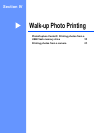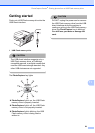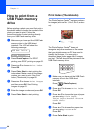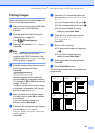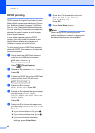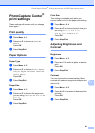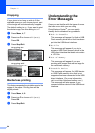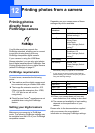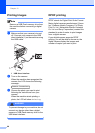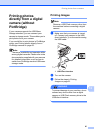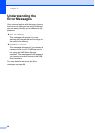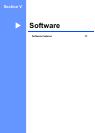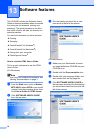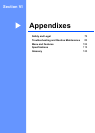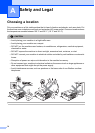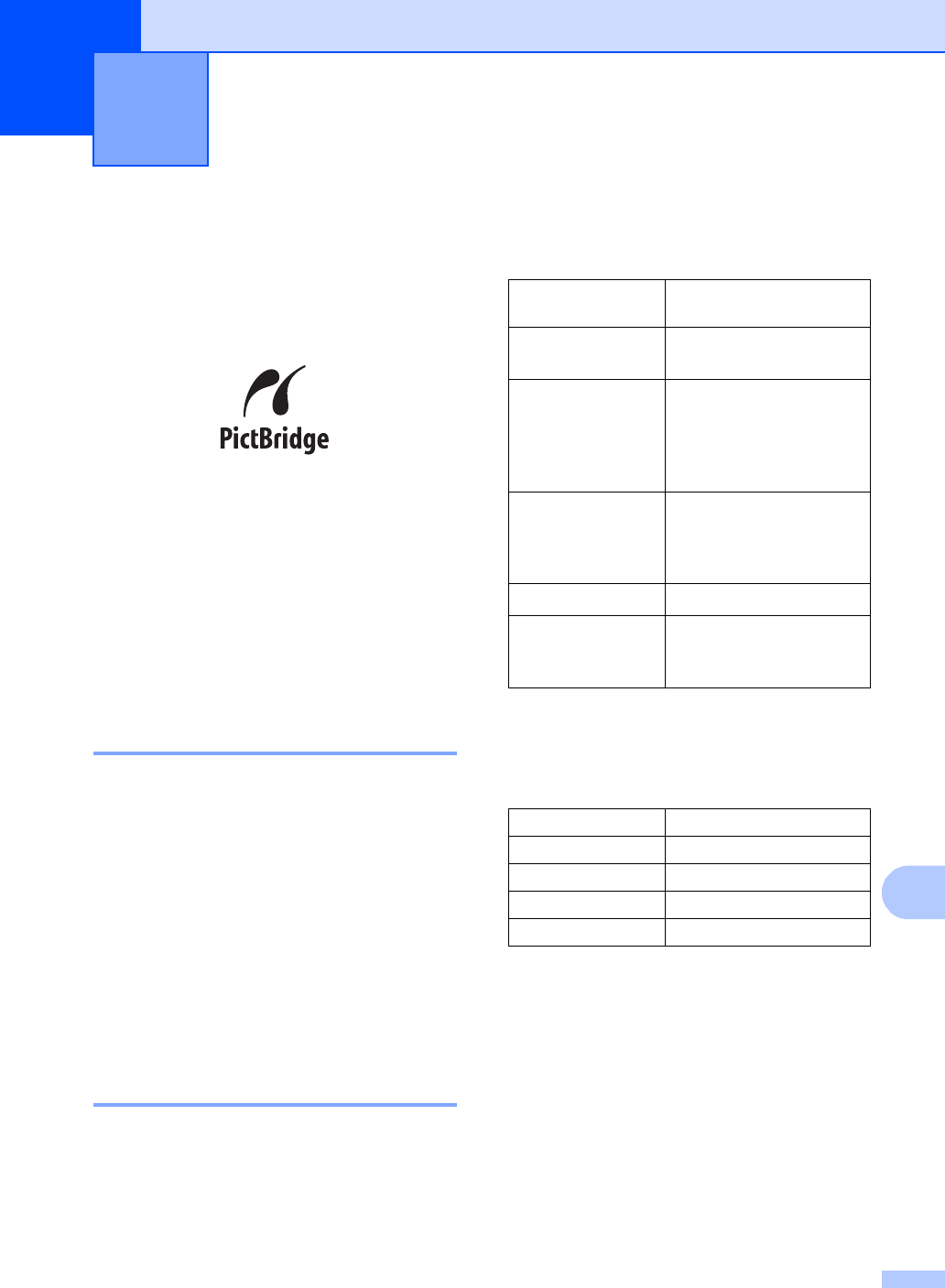
65
12
12
Printing photos
directly from a
PictBridge camera
12
Your Brother machine supports the
PictBridge standard, allowing you to connect
to and print photos directly from any
PictBridge compatible digital camera.
If your camera is using the USB Mass
Storage standard, you can also print photos
from a digital camera without PictBridge. See
Printing photos directly from a digital camera
(without PictBridge) on page 67.
PictBridge requirements 12
To avoid errors, remember the following
points:
The machine and the digital camera must
be connected using a suitable USB cable.
The image file extension must be .JPG
(Other image file extensions like .JPEG,
.TIF, .GIF and so on will not be
recognized).
PhotoCapture Center
®
operations are not
available when using the PictBridge
feature.
Setting your digital camera 12
Make sure your camera is in PictBridge
mode. The following PictBridge settings may
be available from the LCD of your PictBridge
compatible camera.
Depending on your camera some of these
settings may not be available.
1
See DPOF printing on page 66 for more details.
2
If your camera is set to use the Printer Settings
(Default setting), the machine will print your photo
using the following settings.
When your camera does not have any
menu selections, this setting is also used.
The names and availability of each setting
depends on the specification of your
camera.
Please refer to the documentation supplied
with your camera for more detailed
information on changing PictBridge settings.
Printing photos from a camera 12
Camera Menu
Selections
Options
Paper Size 4"×6", Printer Settings
(Default setting)
2
Paper Type Plain Paper,
Glossy Paper,
Inkjet Paper,
Printer Settings (Default
setting)
2
Layout Borderless: On,
Borderless: Off,
Printer Settings (Default
setting)
2
DPOF setting
1
-
Print Quality Normal, Fine,
Printer Settings (Default
setting)
2
Settings Options
Paper Size 4"×6"
Paper Type Glossy Paper
Layout Borderless: On
Print Quality Fine