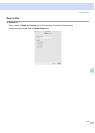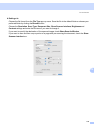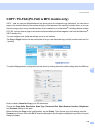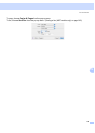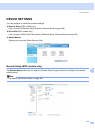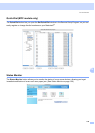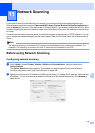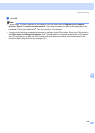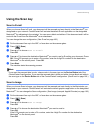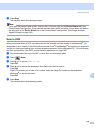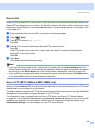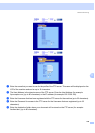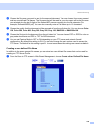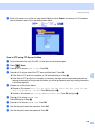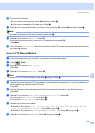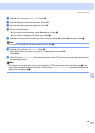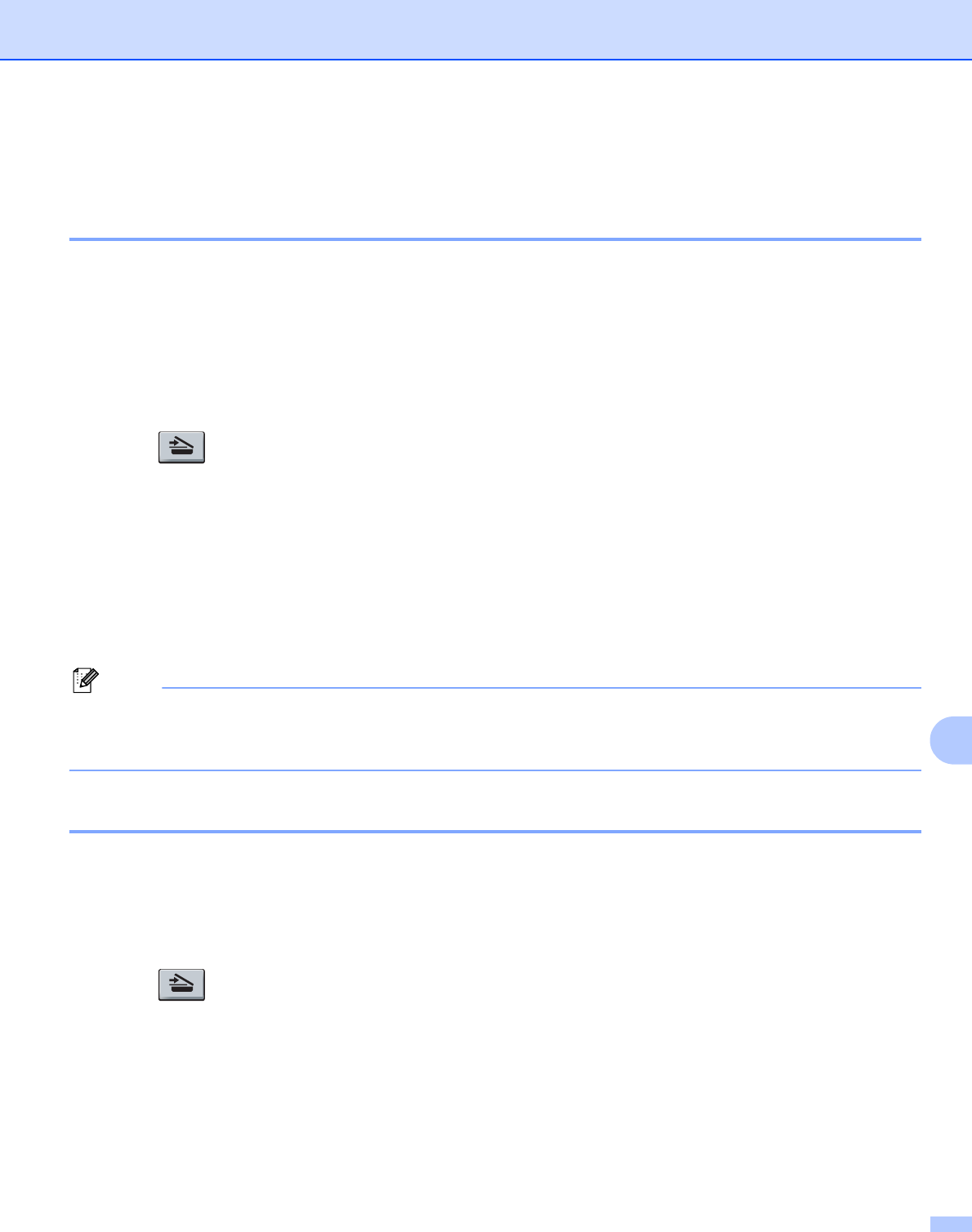
Network Scanning
181
11
Using the Scan key 11
Scan to E-mail 11
When you choose Scan to E-mail, your document will be scanned and sent directly to the Macintosh
®
you
designated on your network. ControlCenter2 will activate the default E-mail application on the designated
Macintosh
®
for addressing to the recipient. You can scan a black and white or Color document and it will be
sent with the E-mail from the Macintosh
®
as an attachment.
You can change the scan configuration. (See E-mail on page 166.)
a Put the document face up in the ADF, or face down on the scanner glass.
b Press (Scan).
c Press a or b to choose Scan to E-mail.
Press OK.
d Press a or b to choose the destination Macintosh
®
you want to use for E-mailing your document. Press
OK. If the LCD prompts you to enter a Pin number, enter the 4-digit Pin number for the destination
Macintosh
®
on the control panel. Press OK.
e Press Start.
The machine starts the scanning process.
Note
If you want the scanned data in color, choose color in the scan type on the Device Button tab of the
ControlCenter2 configuration. If you want the scanned data in black and white, choose black and white in
the scan type on the Device Button tab of the ControlCenter2 configuration. (See E-mail on page 166.)
Scan to Image 11
When you choose Scan to Image, your document will be scanned and sent directly to the Macintosh
®
you
designated on your network. ControlCenter2 will activate the default graphics application on the designated
Macintosh
®
. You can change the Scan configuration. (See Image (example: Apple® Preview) on page 163.)
a Put the document face up in the ADF, or face down on the scanner glass.
b Press (Scan).
c Press a or b to choose Scan to Image.
Press OK.
d Press a or b to choose the destination Macintosh
®
you want to send to.
Press OK.
If the LCD prompts you to enter a Pin number, enter the 4-digit Pin number for the destination
Macintosh
®
on the control panel.
Press OK.